TeknoApps.id – Proses booting dilakukan oleh komputer secara sistematis sesuai dengan prosedur. Setelah anda menekan tombol power, aliran listrik akan didistribusikan ke seluruh komponen komputer melalui power supply. Kemudian, CPU akan menjalankan BIOS atau UEFI yang bertugas untuk memastikan bahwa setiap hardware yang terpasang siap untuk digunakan. Jika tidak ada yang bermasalah, BIOS atau UEFI akan mencari bootloader di dalam Master Boot Record (MBR).
Di Windows, bootloader tersebut bernama Bootmgr.exe. Di Mac, yang disebut bootloader adalah boot.efi. Sedangkan untuk Linux, sebutannya adalah GNU GRUB atau GRUB. Bootloader itu sendiri kadang ditulis secara terpisah menjadi boot loader.
Selanjutnya, bootloader mengalihkan tugas booting ke Windows OS Loader (winload.exe) yang akan mengaktifkan kernel Windows hingga akhirnya jendela login Windows muncul pada layar monitor.
Cara Mengatasi No Bootable Device pada Laptop (Semua Merk)

Kadangkala, proses booting gagal sehingga terjadilah yang namanya No Bootable Device. Masalah ini bisa disebabkan oleh MBR yang rusak (corrupt), harddisk yang tidak terbaca oleh BIOS, atau karena penyebab lainnya. Agar komputer anda bisa boot seperti sediakala, ikutilah panduan berikut ini secara seksama. Berikut ini langkah-langkah cara mengatasi No Bootable Device pada laptop (semua merk).
1. Hidupkan atau restart laptop anda kemudian tekan tombol Fn + F2 beberapa kali sampai masuk ke menu BIOS seperti gambar dibawah ini. Setelah itu anda pindah ke tab Boot.

2. Pada Boot Mode anda ganti dengan Legacy Support.

3. Kemudian pada Boot Priority, anda pilih Legacy First.

4. Setelah itu anda pindah ke tab Exit, kemudian pilih Exit Saving Changes. Coba dicek apakah laptop anda sudah normal kembali dan bisa booting ke Windows.

5. Jika muncul notifikasi seperti ini, anda pilih Yes.

Metode Tambahan:
1. Jika langkah-langkah diatas masih juga tidak berhasil, maka disarankan untuk anda mereset pengaturan BIOS anda ke default. Silakan masuk kembali ke menu BIOS kemudian pindah ke tab Exit. Pilih Load Default Settings seperti yang ditunjuk tanda panah.

2. Jika muncul notifikasi seperti ini, tinggal pilih Yes.

Dalam dunia komputer, proses menyalakan komputer yang dimulai dari menekan tombol power hingga sistem operasi siap untuk digunakan disebut bootstrap, startup, start-up, boot, boot up, atau booting.
Oleh karena itulah proses merestart komputer juga disebut dengan istilah rebooting. Akan tetapi, jika komputer sedang dalam mode hibernate atau sleep saat dinyalakan, maka proses tersebut tidak disebut sebagai booting atau rebooting. Booting dan rebooting itu sendiri hanya bisa diterapkan pada bootable device seperti harddisk, SSD, CD/DVD, dan flash drive.
Proses booting terjadi dalam hitungan detik atau menit yang kecepatannya tergantung dari banyak faktor. Misalnya, jenis media yang digunakan untuk booting, apakah itu HDD, SDD atau CD/DVD. Yang paling cepat adalah SSD tapi harganya lebih mahal daripada HDD. Beberapa faktor lain yang juga turut mempengaruhi kecepatan booting adalah jumlah software yang aktif saat startup, virus, konfigurasi sistem, kapasitas RAM, dan jumlah hardware yang terpasang.
Akhir Kata…
Ada sejumlah cara yang bisa anda terapkan untuk mempercepat booting. Dimulai dari melepas hardware yang tidak atau jarang digunakan agar driver perangkat keras tersebut tidak di load setiap kali komputer melakukan booting. Lalu pastikan juga bahwa sistem tidak terinfeksi oleh malware apa pun, dan jangan lupa untuk mengurangi waktu timeout ketika booting.
Kurangi pula jumlah software dan service yang otomatis berjalan pada saat booting. Salah satu service yang bisa anda nonaktifkan adalah Windows Search. Sebagai gantinya, gunakan software Everything buatan David Carpenter atau Listary. Keduanya gratis serta lebih cepat, lebih ringan, dan punya lebih banyak fitur daripada Windows Search.
TUTORIAL TERKAIT
EDITOR: MUCHAMMAD ZAKARIA

Founder dan Chief Editor di Nesabamedia.com. Lebih suka nonton film ketimbang menulis, menulis kalau lagi mood aja. Salam kenal ya!




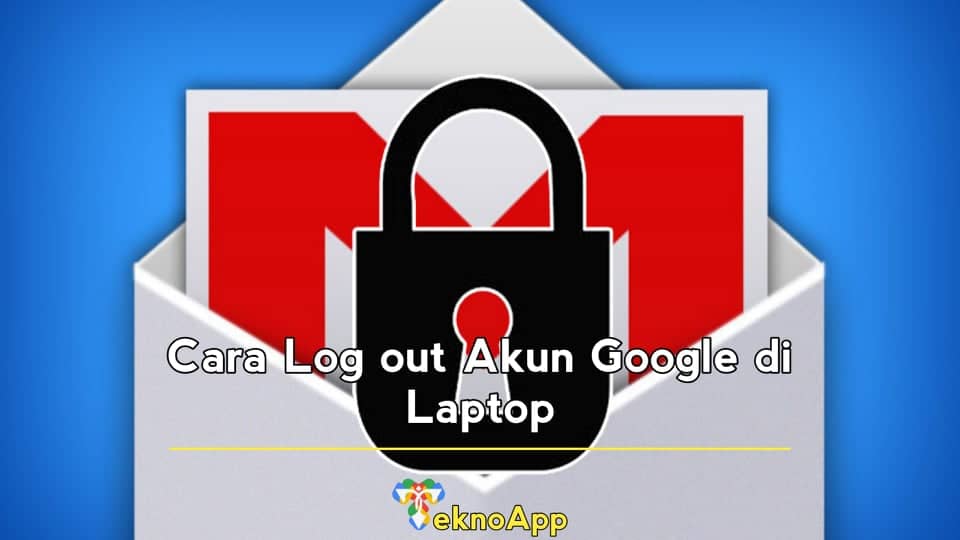






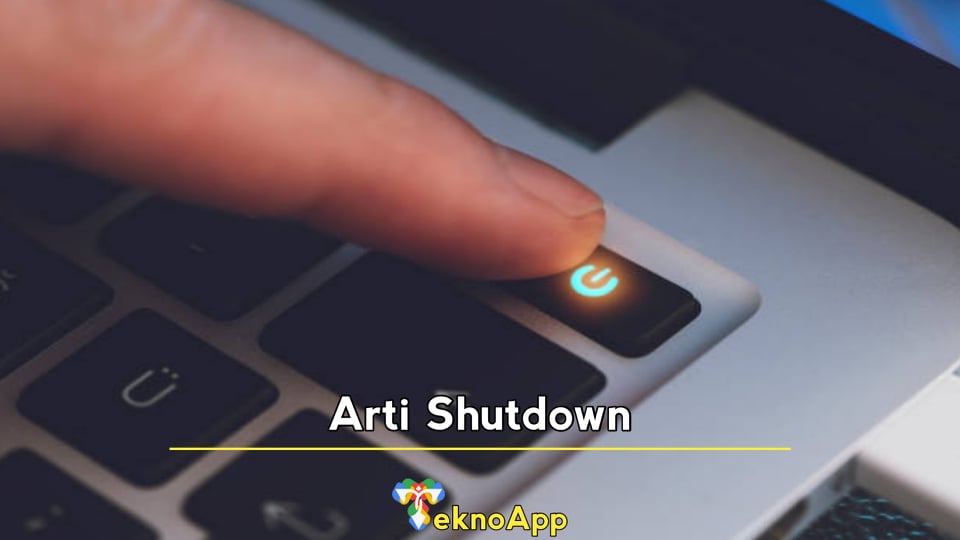






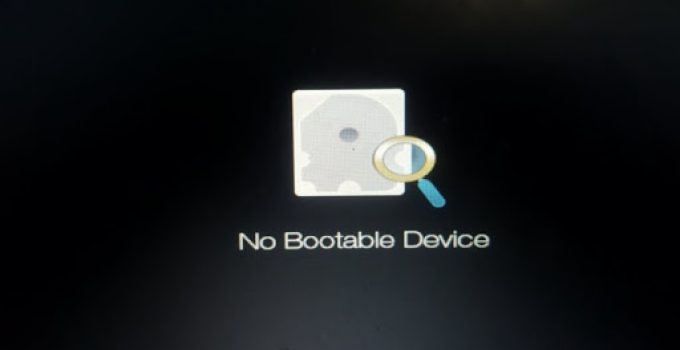

Leave a Reply