TeknoApps.id – Tahukah Anda bahwa fungsi Excel tidak hanya bisa digunakan untuk memuat data yang disertai dengan rumus hitung hitungan saja. Kegunaan Microsoft Excel lebih dari sekedar itu, lho, Anda juga bisa membuat format daftar hadir rapat Excel jka ingin memuat data lebih banyak dan sederhana
Dibandingkan Microsoft Word, Excel jauh lebih mudah digunakan untuk membuat berbagai macam data terkait daftar hadir suatu rapat Ada banyak sekali fitur yang bisa dinikmati pada Microsoft Excel yang tentunya akan memudahkan Anda membuat daftar Ketahui yuk cara membuat daftar dengan Excel
2 Cara Membuat Format Daftar Hadir Rapat Excel dengan Mudah
Ada 2 cara membuat daftar hadir yang TeknoApps siapkan, kamu bebas memilih mau pakai cara yang mana. Simak tutorialnya berikut ini.
1. Cara Membuat Format Daftar Rapat Sederhana
Cara termudah untuk membuat daftar hadir suatu rapat adalah dengan mengetiknya di worksheet Excel. Anda dapat menuliskannya pada lembar yang akan berisi daftar drop-down, atau pada lembar yang berbeda
Pada umumnya, data yang bisa muncul di dalam Excel adalah sekitar 32.767 item pada sebuah lembar kerja. Nah, cara yang bisa Anda gunakan untuk membuat sebuah format rapat adalah
- Ketikkan judul untuk menamakan setiap kolom sel. Misal ‘Hani, Tanggal, Nama Karyawan alau Panitia
- Tepat di bawah sel judut, dalam satu kolom, ketikkan entri yang ingin Anda lihat di daftar drop down. Misalkan pada judul kolom Nama Karyawan. Anda bisa menuliskan daftar nama yang menghadiri rapat
- Setelah itu buat sel di sebelah judul kolom nama, misal ‘Posisi’
- Lanjutkan dengan melakukan drag and down kolom
- Kemudian, pada ‘Home Tab’ perhatikan icon kotak.
- Klik ikon kota tersebut dan pilihlah yang ‘All Borders’.
- Selesai, daftar hadir Anda sudah bisa diprint dan dibawa saat rapat nantinya
2. Cara Membuat Format Daftar Rapat Dengan Excel yang Lengkap
Pada umumnya, yang membedakan format daftar rapat perusahaan dengan panitia yang sifatnya undangan adalah adanya ‘jabatan’. Tergantung dengan preferensi format masing-masing, berikut adalah panduan membuat sebuah format daftar rapat perusahaan menggunakan Microsoft Excel :
- Bukalah program Microsoft Excel pada perangkat Anda.
- Setelah itu, pada sel A, buatlah kolom dengan penomoran.
- Cara membuat nomor dengan Microsoft Excel sendiri sangat mudah, Anda hanya perlu menulis angka ‘1’, kemudian di bawahnya ‘2’.
- Selanjutnya, tekanlah angka ‘1 dan 2’ secara bersamaan dan seret sampai ke angka yang Anda tentukan.
- Secara otomatis penomoran akan muncul sendiri tanpa Anda harus repot menuliskannya satu per satu di sel.
- Setelah membuat kolom nomor, maka Anda bisa membuat judul pada baris selanjutnya atau di sel B. Anda bisa menuliskannya dengan ‘Nama’.
- Kemudian pada baris ‘Nama’ ini, Anda bisa masukkan nama-nama orang di perusahaan atau nama panitia yang akan mengikuti rapat dengan mengikuti penomoran yang sudah dibuat
- Lanjut ke baris yang ketiga atau sel C, Anda bisa menuliskan header ‘Jabatan’. Nah, di kolom yang bertuliskan ‘Jabatan’ ini, Anda bisa menuliskan masing-masing kedudukan dari daftar nama yang telah ada di baris sebelumnya. Pastikan Anda tidak salah ya dalam menuliskan jabatannya, selalu cocokkan antara nama dan jabatan yang ada.
- Di kolom berikutnya atau sel D, Anda bisa membuat judul ‘Tanda Tangan’. Oh, ya khusus untuk kolom ‘Tanda Tangan’ ini, Anda membutuhkan 2 sel ya, yang otomatis sampai ke sel ‘E’. Hal ini dikarenakan kolom tanda tangan harus zig zag modelnya supaya tanda tangan dari peserta yang hadir tidak terlihat menumpuk pada satu baris kolom.
- Selanjutnya, pada kolom yang ‘D2’ atau tepat di bawah tulisan judul ‘Tanda Tangan’, ketikkan A2&”…..”
- Kemudian tekanlah ‘Enter’, maka otomatis tampilannya akan berubah menjadi nomor ‘1……’.
- Demikian pula dengan kolom ‘E2’, Anda bisa ketikkan “=A3&”……”, secara otomatis kolom akan berubah menjadi ‘2….’
- Nah, untuk baris kolom yang kosong selanjutnya, Anda tidak perlu melakukan hal di atas karena Anda hanya perlu memblok beberapa kolom seperti D2,lalu D3, kemudian E2 dan terakhir kolom yang E3.
- Selesai memblok, maka tariklah ke bawah dan secara otomatis Microsoft Excel akan memuat kolom khusus tanda tangan dengan sendirinya.
- Jika ingin baris per kolom lebih terlihat, Anda bisa mengklik menekan semua kolom daftar hadir yang sudah dibuat.
- Setelah itu klik ‘Home Tab’ lalu pilih ikon kotak.
- Pilih opsi yang ‘All Border’
Keuntungan Membuat Format Daftar Hadir Dengan Excel
Ada beberapa alasan mengapa Anda perlu menggunakan Microsoft Excel dibandingkan Word ketika membuat sebuah format daftar hadir, di antaranya :
1. Lebih Praktis
Ada beberapa fitur dalam Microsoft Excel yang tidak akan bisa Anda temukan di Word, seperti pembuatan angka yang hanya perlu diseret saja, otomatis akan termuat semua angka pada daftar yang diinginkan.
Tentu saja fitur ini hanya bisa Anda dapatkan ketika menggunakan Microsoft Excel saja. Kalau Anda ingin sesuatu yang sifatnya lebih praktis, lebih baik gunakan Microsoft Excel saja.
2. Ada Tabel Menyeret Rumus Ke Bawah Secara Otomatis
Jika Anda mengetikkan rumus di kolom tabel, Excel akan secara otomatis menyeret rumus untuk seluruh kolom ke bawah. Hal ini karena setiap kolom adalah bidang yang terpisah, sehingga rumus di Excel akan mengisi secara otomatis hingga baris terakhir tabel yang Anda buat.
Sama halnya dengan membuat kolom pada tangan yang mana Anda harus memasukkan rumus. Setelah mengetikkan rumus, Anda hanya perlu menyeretnya ke bawah dan kolom secara otomatis akan terisi.
3. Kolom Otomatis Meluas Sendiri Ketika Menambahkan Baris Baru
Kolom atau tabel dalam Excel secara otomatis akan diperluas saat Anda menambahkan baris atau kolom baru. Jika Anda menambahkan data apa pun dalam sel yang berdekatan dengan Tabel Anda, Tabel akan secara otomatis diubah ukurannya untuk menyertakan teks dalam baris atau kolom baru.
4. Sangat Mudah Diformat
Saat kolom tabel dibuat, Excel secara otomatis menerapkan pemformatan tertentu ke dalamnya dan Anda dapat dengan mudah mengubah pemformatan yang tersedia.
Dengan Excel, Anda bisa menambahkan atau menghapus baris dan kolom dari tab ‘Design’. Anda hanya cukup mencentang atau menghapus centang pada kotak saja.
5. Anda Dapat Membuat Grafik Dinamis
Jika diperlukan sebagai lampiran daftar hadir, kolom pada Excel memungkinkan Anda membuat PivotTable atau PivotChart berdasarkan data tabel Anda.
Untuk melakukannya, cukup pilih sel mana saja di tabel Anda, lalu buka tab ‘Insert’ dan klik ‘PivotTable’ atau ‘PivotChart’.
Ada banyak sekali keuntungan membuat format daftar hadir rapat Excel dengan memanfaatkan program satu ini. Anda juga bisa kok menambahkan filter ke data Anda. Excel tidak hanya bisa untuk memuat data yang sifatnya matematis.
Anda yang membutuhkan program Office untuk membuat daftar hadir rapat perusahaan atau panitia, maka gunakanlah Microsoft Excel yang lebih praktis dan tentu efisien. Percayalah karena TeknoApps sudah mencobanya.



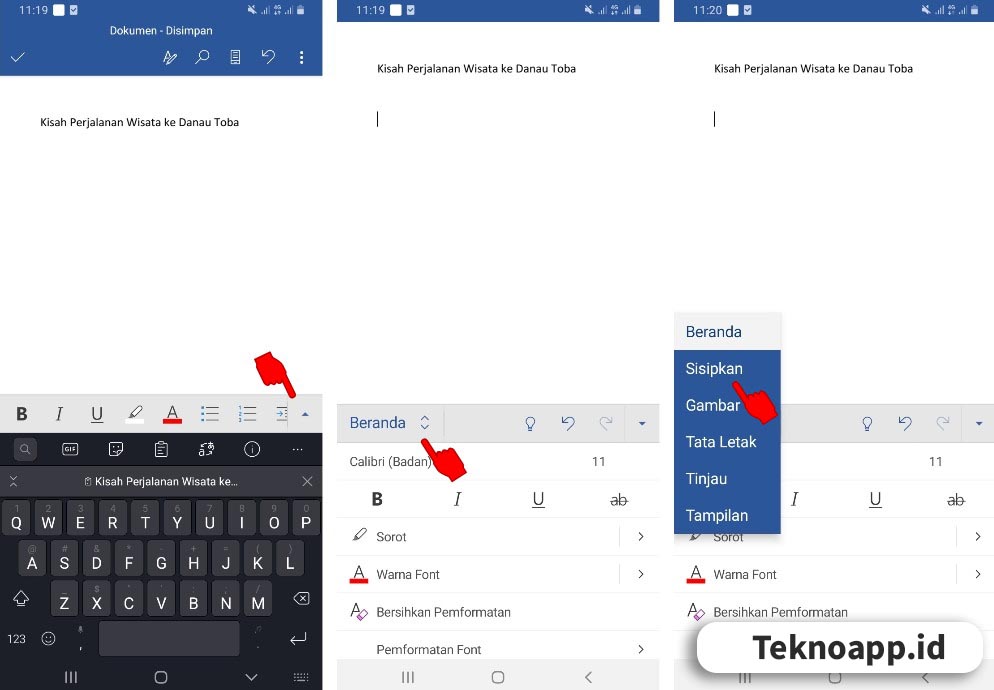















Leave a Reply