TeknoApps.id – Jika Anda menggunakan komputer yang bisa diakses oleh banyak orang dan ada beberapa dokumen Microsoft Excel yang penting, ada baiknya sih jika Anda mengamankan file tersebut. Cara mengunci file di Excel sendiri cukup mudah kok.
Jika Anda tidak ingin orang lain membaca file tanpa seizin Anda, maka kuncilah file tersebut. Baik Anda membuat grafik, atau hanya memasukkan baris demi baris data, cara terbaik untuk menjaga keamanan informasi tersebut adalah dengan melindungi file Excel menggunakan kata sandi.
1. Cara Mengunci File di Excel Dengan Password
- Bukalah dokumen Excel yang ingin Anda amankan dengan kata sandi.
- Klik ‘File’ pada bagian kiri atas lalu pilih yang opsi ‘Info’.
- Selanjutnya, klik tombol ‘Protect Workbook’. Dari menu drag and down, pilihlah yang ‘Encrypt with Password’
- Excel kemudian akan meminta Anda untuk mengetikkan kata sandi. Pilih salah satu yang rumit dan unik kemudian catat.
- Sekarang, file Anda sudah aman dan tidak sembarang orang bisa membuka atau membacanya.
- Mulai sekarang, setiap kali Anda mencoba membuka file itu, Excel akan meminta Anda untuk memasukkan kata sandi yang baru Anda tuliskan.
Namun, hal yang sangat penting bagi Anda adalah untuk mengingat sandi yang sudah dibuat. Pastikan Anda memiliki akses ke salinannya di lokasi yang aman karena jika Anda lupa, Anda akan kehilangan akses ke file Excel dan memulihkannya akan menjadi rumit.
Tidak ada cara untuk mengakses kata sandi yang terlupa, jadi ingat dengan baik sandinya. Perhatikan pula bahwa kata sandi ini hanya melindungi satu dokumen, tidak setiap dokumen Excel di PC.
Jika Anda ingin semua file Excel memiliki perlindungan serupa, Anda harus melindungi setiap file dengan kata sandi satu per satu.
2. Cara Mengamankan File di Excel Spreadsheet Dengan Membatasi Akses
Microsoft Excel yang sengaja dibuat untuk kepentingan bisnis harus bisa dibatasi aksesnya ke file Excel. Biasanya perusahaan tahu bahwa semua karyawan memiliki akses ke sistem perusahaan, namun beberapa tidak diizinkan untuk membuka dokumen tertentu.
Sama seperti TI yang telah membuat templat keamanan yang menjaga file Excel tetap aman dari pengguna tertentu, fitur ‘Batasi Akses’ juga bisa Anda manfaatkan untuk melindungi file Anda agar tidak sembarang orang bisa melihatnya.
Saat Anda berbagi workbook pada Excel dengan orang lain, pilih apakah mereka bisa mengeditnya atau tidak, berikut caranya :
- Untuk membagikan workbook, klik tab ‘File’.
- Setelah itu pilih opsi ‘Share’
- Kemudian klik ‘Invite People’.
- Masukkan alamat email orang tersebut di bidang ‘Invite People’.
- Klik menu ‘Permissions’ di sebelah kanan.
- Pilih opsi ‘Can Edit atau Can View’.
- Anda dapat mengubah izin ini kapan saja dengan mengklik kanan nama orang tersebut di jendela ‘Share’ ini.
3. Cara Mengunci Worksheet Excel
Jika cara di atas adalah lebih ke mengunci file Excel, maka kali ini lebih ke mengamankan worksheet Anda. Ketika Anda berbagi file dan ingin orang lain melihat, tetapi tidak mengedit, gunakan cara ini supaya worksheet Anda aman.
Saat berbagi file Excel dengan orang lain, mungkin saja seseorang secara tidak sengaja menghapus rumus atau mengganti isi pada sel. Melindungi worksheet atau rentang sel akan membantu Anda.
Namun, cara ini berbeda ya dengan memberikan kata sandi yang sifatnya melindungi seluruh file Anda. Kalau metode satu ini, orang masih bisa membuka dan melihat file Anda, mereka hanya akan dimintai kata sandi jika mencoba membuat perubahan di area yang dilindungi.
Untuk mengunci worksheet Anda, berikut caranya :
- Buka worksheet Anda dan klik pada tab ‘Review’.
- Setelah itu pilih ‘Protect Sheet’.
- Pilih sebuah kata kunci.
- Ingat dengan baik kata kunci tersebut karena Anda akan membutuhkannya jika Anda ingin mengedit isi atau rumusnya.
- Klik ‘OK’ dan worksheet Anda sudah terkunci. Orang tidak akan bisa mengubah isi dari worksheet yang telah Anda buat tanpa persetujuan.
4. Cara Mengunci Sebagian File Excel
Apabila kasusnya adalah ada file Excel yang sebagian harus dilindungi dan sebagian lagi perlu untuk diedit oleh orang lain, maka Anda bisa lho menggunakan metode ini.
Anda hanya perlu membuka sel secara selektif yang seharusnya diedit orang-orang dan membiarkan sisanya terkunci. Cara ini akan mencegah orang yang menghapus rumus atau mengganti data penting secara tidak sengaja.
- Carilah worksheet yang tidak terlindungi.
- Pilih sel yang sekiranya bisa diubah oleh orang-orang. Untuk memilih sel yang berdekatan, cukup ‘Klik’ dan ‘Seret’. Jika Anda perlu memilih sel yang tidak berdekatan dengan sel lain, tahan tombol ‘Kontrol’ dan klik di atasnya.
- Selanjutnya, klik kanan pada salah satu sel yang dipilih dan tekan opsi ‘Format Sel’.
- Buka tab ‘Protection’ dan hapus centang ‘Locked’.
- Sekarang, Anda bisa melindungi seluruh worksheet dengan kata sandi. Sel yang baru saja Anda buka akan tetap dapat diedit, tetapi sisa lembarnya akan dikunci.
- Langkah berikutnya tekan tab ‘Preview’ dan pilih opsi ‘Protect Sheet.
- Terakhir, cobalah untuk mengklik pada area yang terkunci dan kemudian pada area yang tidak terkunci untuk memastikan bahwa file Anda terlindungi.
Cara mengunci file di Excel sangatlah penting untuk diketahui. Menjaga file Excel adalah tugas penting yang sering diabaikan banyak orang.
Ada banyak langkah keamanan yang sudah di jelaskan TeknoApps diatas untuk memastikan bahwa informasi Anda tetap aman, dimulai dengan perlindungan kata sandi, batasi akses, mengunci worksheet seluruh hingga sebagian.



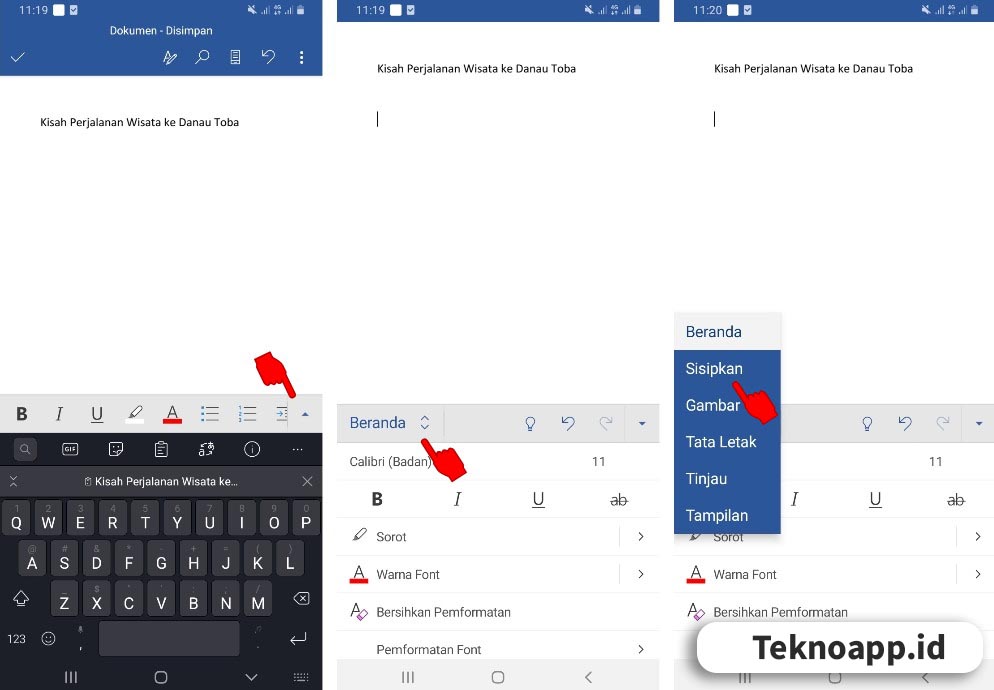















Leave a Reply