TeknoApps.id – Apakah aplikasi Excel Anda suka berhenti bekerja, tidak merespons, hang, atau macet pada saat yang tidak tepat? Penyebab Excel sering not responding sendiri ada bermacam-macam. Sama seperti aplikasi lain di komputer Anda, Microsoft Excel dapat gagal berfungsi seperti yang diharapkan.
Banyak orang telah melaporkan masalah ini, namun jika Anda terus saja mengalaminya, maka hal itu bisa sangat bermasalah ke depannya. Apalagi jika Anda perlu membuat dokumen, mengedit atau menyalin konten atau ketika sedang mengerjakan workbook. Lalu bagaimana cara mengatasinya?
Penyebab Microsoft Excel Sering Not Responding
Ketika Excel Anda terus menerus mengalami gangguan, mungkin Anda pasti akan bingung. Jika Excel sedang not responding terus menerus, Anda mungkin sudah putus asa, apalagi jika tidak paham menemukan solusinya.
Membuka Excel tanpa crash sebenarnya tidaklah serumit yang dibayangkan. Ada beberapa akar penyebab masalah mengapa MS Excel Anda sering tidak merespon, di antaranya.
- Versi Excel yang Anda gunakan sudah usang.
- Program Excel mungkin sudah diubah isinya berulang kali.
- Ada eberapa ‘add-in’ yang diinstal di Excel juga dapat menyebabkan masalah.
- Adanya software anti-virus yang dapat mengganggu aplikasi yang diinstal di komputer Anda, terutama jika sudah usang.
- Aplikasi pihak ketiga yang tidak bisa menyatu dengan Excel sehingga sulit untuk membuat program Excel berjalan.
7 Cara Mengatasi Excel Sering Not Responding
Ada 7 cara yang bisa kamu coba untuk mengatasi excel sering not responding, silahkan kamu ikuti tutorialnya dengan perlahan agar tidak gagal. Langsung saja kita ke cara pertama.
1. Cara Mengatasi Excel yang Sering Not Responding Dengan Safe Mode
Ketika program Excel tidak merespon dengan baik, Anda dapat memulai Microsoft Excel dalam ‘Safe Mode’ untuk keperluan debugging.
Jika Excel terus-menerus mogok dan menampilkan kesalahan yang berarti ‘Microsoft Excel telah berhenti bekerja’, maka sebaiknya luncurkan dalam ‘Safe Mode’ untuk melihat apakah Excel berfungsi tanpa masalah.
Jika Excel tidak mogok saat diluncurkan dalam ‘Safe Mode’, Anda dapat mengkonfirmasi bahwa masalah tersebut disebabkan oleh faktor tertentu, misalnya add-in, file eksternal, masalah software pihak ketiga dll. Ikuti cara ini untuk meluncurkan Excel dalam Safe Mode :
- Luncurkan ‘Command Prompt’ di komputer Anda.
- Di jendela ‘CMD’, ketikkan ‘excel.exe/safe’.
- Setelah itu, Anda bisa menekan ‘Enter’
- Secara otomatis program akan meluncurkan Microsoft Excel dalam mode aman.
- Anda kemudian dapat membuka file Excel dan melihat apakah software satu ini masih macet.
- Anda juga dapat menggunakan tombol ‘Ctrl’ dan klik opsi ‘Open’ file Excel yang juga memungkinkan Anda untuk menggunakan Excel dalam ‘Safe Mode’.
2. Cara Mengatasi Excel yang Error Dengan Menonaktifkan Add-In
Fungsi Microsoft Excel dapat ditingkatkan dengan menginstal berbagai Add-in. Namun, terkadang add-in dapat rusak dan mengganggu fungsi Excel sehingga Anda akan melihat pesan bahwa Microsoft Excel telah berhenti bekerja. Dalam hal ini, Anda harus menonaktifkan add-in yang salah.
Berikut cara untuk menonaktifkan ‘Add-in’ :
- Cobalah untuk membuka file Excel Anda dalam ‘Safe Mode’.
- Setelah itu, klik opsi ‘File’
- Baru kemudian Anda bisa memilih yang ‘Excel Options’.
- Klik opsi ‘Add-in’ yang ada di menu samping dan pilih ‘Excel Add-Ins’ di bagian ‘Manage’.
- Setelah itu, klik opsi ‘Go’.
- Hapus centang pada kotak di sebelah ‘Add-in’ tertentu untuk menonaktifkannya.
- Setelah itu klik ‘OK’ untuk menyimpan perubahan.
- Terakhir, buka kembali Excel Anda untuk melihat apakah masalahnya sudah hilang atau belum.
3. Cara Mengatasi Excel yang Error Dengan Memperbaiki Microsoft Office
Masalah yang membuat Excel error juga dapat disebabkan oleh file yang rusak. Ketika ada salah satu file yang rusak, maka hal itu mungkin bisa menyebabkan file Excel Anda gagal merespons Windows.
Oleh karena itu, cara terbaik untuk memperbaiki masalah Excel yang tidak merespon adalah dengan menggunakan opsi ‘Repair Microsoft Office Program’ atau perbaiki MS Office di PC Anda. Berikut caranya:
- Klik opsi ‘Start’ yang biasanya ada di kiri bawah komputer.
- Kemudian carilah opsi ‘Windows System’.
- Setelah itu Anda bisa ‘Control Panel’.
- Klik saja yang ‘Program and Feature’ pada interface ‘Control Panel’..
- Baru kemudian Anda bisa menglik kanan pada ‘Microsoft Office’.
- Terakhir, pilihlah opsi ‘Repair’ di menu yang muncul.
4. Cara Mengatasi Excel yang Error Dengan Mengubah Printer Default
Mengubah printer default ternyata juga dapat membantu Anda memperbaiki masalah yang terjadi pada Excel. Ikuti langkah-langkah sederhana ini untuk melakukannya:
- Pertama, Anda bisa mengklik tombol ‘Start’ di device Anda.
- Kemudian, cari dan bukalah opsi ‘Control Panel’.
- Setelah itu, klik ‘Printer and Devices’.
- Pilihlah opsi yang ‘Microsoft XPS Document Writer’ sebagai printer default.
5. Cara Mengatasi Excel yang Tidak Merespon Dengan Kompilasi Ulang Macro
Kesalahan yang Microsoft Excel yang telah berhenti bekerja juga dapat terjadi karena Macro yang bermasalah. Jika Macro adalah penyebab di balik kesalahan, maka Anda perlu mengubah beberapa pengaturan untuk memastikan bahwa menggunakan Macro tidak membuat crash Microsoft Excel.
- Bukalah Microsoft Excel di device Anda.
- Setelah dibuka, maka navigasikan ke ‘Developer’
- Klik yang ‘Visual Basic’.
- Selanjutnya, Anda bisa klik ‘Tools’
- Pilihlah yang ‘Option’.
- Pada menu ‘Option’, Anda akan menemukan pilihan ‘Compile on Demand’. Dengan memilih opsi ini, maka Anda akan melihat tab ‘General’.
- Nah, sekarang Anda bisa buka panel navigasi bernama ‘Project’.
- Kemudian, klik kanan pada opsi ‘Module’
- Pilihlah tombol ‘Insert’ untuk memasukkan modul baru.
- Sekarang simpan Excel dan tutup programnya.
Jika Makro yang bermasalah memang menyebabkan Microsoft Excel berhenti bekerja, maka masalah tersebut harus diperbaiki sekarang dan Anda akan dapat menggunakan Macro tanpa menyebabkan Excel mogok.
6. Cara Mengatasi Excel Dengan Memperbaiki Microsoft Office
Excel adalah bagian dari Microsoft Office, masalah apapun dengan MS Office juga dapat menyebabkan masalah yang menyebabkan Excel tiba-tiba berhenti bekerja. Jika demikian, maka Anda perlu memperbaiki MS Office agar Excel Anda bisa kembali berfungsi, caranya :
- Buka PC Anda dan klik ‘Window’.
- Setelah itu pilih opsi ‘Control Panel’ dan klik Microsoft Office dari daftar program yang diinstal.
- Selanjutnya, luncurkan ‘Command Prompt’.
- Masukkan tulisan ‘appwiz.cpl’ lalu tekanlah tombol ‘Enter’.
- Sekarang, Anda bisa mengklik opsi ‘Change’.
- Nantinya, Anda mungkin akan melihat jendela muncul di layar.
- Dari jendela itu, klik opsi ‘Quick Repair ‘dan kemudian klik tombol ‘Repair’.
- Setelah itu, proses perbaikan akan dimulai.
- Saat proses perbaikan selesai, Anda akan melihat pesan konfirmasi.
- Klik tombol ‘Close’ untuk menutup pemberitahuan dan kemudian buka file Excel Anda.
7. Cara Mengatasi Excel Dengan Menghapus dan Instal Ulang Excel
Jika semua solusi di atas gagal, mungkin Anda bisa mencoba untuk menghapus instalan Excel lama dan menginstal ulang programnya yang versi baru. Ikuti langkah-langkah sederhana ini untuk menghapus instalan program Excel:
- Bukalah ‘Control Panel’ pada tab ‘Windows’ Anda.
- Setelah itu klik ‘Programs’ dan tekan yang ‘Programs and Features’.
- Carilah program ‘Microsoft Office’ di daftar semua program Anda dan tekan itu.
- Selanjutnya klik ‘Uninstal’.
- Baru kemudian Anda bisa mengunduh Excel dengan versi terbarunya.
Tidak begitu sulit kok mengatasi Excel sering not responding. Gunakan metode-metode dari TeknoApps di atas yang sekiranya paling cepat dan mudah untuk diterapkan.



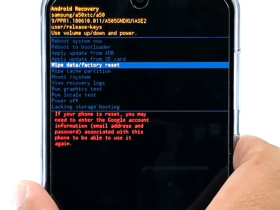

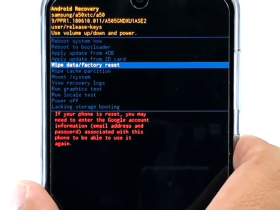












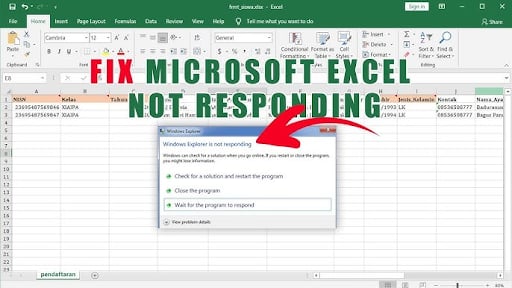
Leave a Reply