TeknoApps.id – Salah satu aplikasi yang sangat sering dijumpai di dunia kerja adalah Microsoft Excel. Aplikasi ini dipakai untuk mengolah data dan angka. Sebelum kamu masuk ke dunia kerja, sebaiknya pahami rumus Excel terlebih dahulu. Pasalnya, tak sedikit lowongan pekerjaan yang mengharuskan kandidatnya untuk menguasai aplikasi tersebut.
Tak perlu khawatir karena pada kesempatan kali ini kamu akan berkenalan dengan rumus Excel dasar yang paling sering dipakai di dunia kerja. Jadi, jangan lewatkan kesempatan emasnya. Silakan baca dan pahami seluruh rumus atau formula Excel hanya di sini.
Apa Itu Rumus Excel?
Sebelum terlalu jauh masuk ke pembahasan, mari berkenalan dengan rumus Excel terlebih dahulu. Pengertian dari rumus yang ada di Microsoft Excel adalah metode untuk mengeksekusi perintah yang diawali dengan tanda = atau sama dengan.
Rumus di aplikasi Excel terbagi ke dalam dua jenis, yaitu Formula dan Function. Apakah yang membedakan antara keduanya? Berikut penjelasannya.
- Formula merupakan rumus di MS Excel yang diketik oleh pengguna secara manual. Contohnya antara lain =A1+A3-A2.
- Function sendiri merupakan template rumus yang telah disediakan oleh pengembang Excel secara default. Untuk mengaplikasikannya, pengguna tinggal memanggil perintah dan mengikuti format sesuai dengan ketentuan. Salah satu contoh dari Function yaitu =SUM(A1:A10).
Baik formula maupun function sama-sama penting di Excel. Kamu tiak bisa memilih salah satu yang lebih baik di antara keduanya. Umumnya, formula dipakai untuk perhitungan yang sederhana seperti penjumlahan, pengurangan, dan pembagian.
Sementara function dipakai untuk memberikan perintah yang masuk dalam kategori advanced. Contohnya mencari rata-rata data. Intinya, function dibuat untuk mempermudah pengguna dalam mengaplikasikan rumus-rumus rumit.
Penggunaan kata “rumus” dalam artikel ini selanjutnya akan lebih mengacu ke function.
Fungsi Rumus Excel untuk Pekerjaan
Rumus atau function atau rumus dalam Excel bisa diibaratkan seperti kotak perkakas atau toolbox. Pasalnya, di dalamnya ada banyak sekali pilihan alat atau tools yang akan mempermudah pekerjaan kamu dan tentunya membantu mengatasi berbagai permasalahan yang ada.
Berikut adalah beberapa manfaat yang diberikan oleh rumus atau function di Excel.
- Mendapatkan Hasil Perhitungan Akurat
Manfaat pertama yang bisa kamu rasakan adalah mendapatkan hasil perhitungan yang tepat dan akurat. Ketika menghitung data dalam jumlah banyak secara manual, kemungkinan terjadinya kekeliruan atau error sangat besar.
Untuk mendapatkan hasil perhitungan yang lebih akurat, dipakailah rumus atau function. Komputer memang punya kemampuan menghitung yang lebih teliti dan akurat dibandingkan dengan manusia. Jadi, keberadaan function tersebut benar-benar mampu mengurangi berbagai kesalahan hitung.
- Visualisasi Data
Tak hanya untuk keperluan fungsional seperti menghitung dengan akurat, adanya function juga benar-benar membantu kamu dalam menyajikan data. Visualisasi atau penyajian data bisa dibuat menjadi sangat menarik berkat bantuan function.
- Merapikan dan Menata Ulang Data
Ketika harus mengolah data dalam jumlah yang besar dan banyak, tidak menutup kemungkinan data tersebut akan berceceran. Mungkin saja data tersebut letaknya terpencar dan tidak menjadi satu dengan data lain yang sejenis/
Penataan data yang kurang rapi ini justru akan menyulitkan kamu ketika bekerja. Oleh sebab itu, kamu membutuhkan bantuan function untuk merapikan data tersebut. Contohnya adalah mengurutkan data dari nilai terkecil hingga terbesar atau mengelompokkan data berdasarkan kategori tertentu.
- Mempercepat Proses Olah Data
Mengolah data secara manual jelas membutuhkan waktu super lama. Di sinilah manfaat dari function atau rumus Excel sesungguhnya. Function dapat dijalankan secara otomatis. Terkadang kamu hanya perlu menulis satu rumus dan mengcopynya untuk ribuan baris data.
Dengan begitu, waktu yang diperlukan untuk mengolah data jauh lebih singkat. Pekerjaan bisa diselesaikan dalam waktu yang lebih cepat. Artinya, kamu dapat menyelesaikan pekerjaan yang lain.
- Praktis Untuk Diaplikasikan
Bekerja dengan Excel menggunakan rumus benar-benar praktis. Kamu hanya perlu memilih atau mengetikkan rumus yang diperlukan. Setelah itu, instruksi penggunaan rumus akan langsung ditampilkan. Kamu hanya perlu mengikuti instruksi yang diberikan.
Kamu dapat memilih banyak data sekaligus untuk dimasukkan ke dalam rumus. Setelah itu, data akan diolah. Tak perlu waktu lama, kamu akan langsung mendapatkan hasil dari penggunaan rumus tersebut.
Cara Menggunakan Rumus di Excel
Setelah mengenal pengertian dan manfaat rumus Excel, kamu juga perlu memahami bagaimana cara untuk menggunakannya. Function atau rumus yang sederhana biasanya terdiri dari 3 komponen utama, berikut detailnya.
- Tanda sama dengan (=) yang harus selalu ditulis untuk mengawali penulisan rumus.
- Nama rumus atau function yang akan digunakan. Contoh dari nama function adalah sum dan average. Untuk jenis function yang lain akan dijelaskan secara terpisah di artikel ini.
- Sel yang akan diambil datanya. Kamu dapat memilih satu sel atau beberapa sel sekaligus, tergantung kebutuhan.
Untuk menggunakan rumus di Excel, kamu dapat mengetiknya secara langsung di sel. Namun syaratnya kamu harus sudah menghafal rumus-rumus yang akan dipakai. Apabila kamu pemula dan belum hafal betul rumus-rumus di Excel, ada cara mudah yang dapat dipraktikkan. Ini dia.
- Siapkan data yang akan diolah terlebih dahulu.
- Kemudian pilih sel yang akan dipakai untuk menuliskan rumus tersebut.
- Klik tab Formulas yang ada di bagian atas halaman Microsoft Excel.
- Klik pada tombol AutoSum untuk menampilkan beberapa function yang sering dipakai. Pilih salah satunya.
- Jika kamu tidak menemukan function yang dimaksud, klik pada More Function.
- Cari function yang ingin dipakai, selanjutnya klik OK.
- Pilih sel atau isikan data lain yang dibutuhkan untuk melengkapi function.
- Tekan enter.
Setelah menekan tombol enter, hasil akan langsung muncul di sel. Hal ini akan terjadi apabila kamu sudah memasukkan data yang tepat ke dalam function. Apabila ada yang salah, dialog box tanda eror akan muncul.
Jika sudah eror seperti ini, yang harus kamu lakukan adalah mencari bagian yang salah dari function tersebut dan mencobanya kembali.
Jenis-jenis Rumus Excel yang Harus Kamu Pahami
Excel punya ratusan rumus atau function dengan kegunaannya masing-masing. Di antara ratusan function tersebut, ada 17 yang paling banyak digunakan di dunia kerja.
Berikut ini adalah penjelasan lengkap untuk rumus-rumus penting yang harus kamu pahami. Semua rumus yang akan dijelaskan di bawah ini punya kegunaan yang cukup mendasar. Tak heran kalau sangat sering diaplikasikan di dunia kerja untuk mengolah data.
1. SUM
Rumus Excel pertama yang harus kamu pahami adalah SUM. Fungsi dari rumus yang satu ini adalah untuk menjumlahkan angka pada beberapa sel yang sudah kamu pilih. Untuk sel yang kosong akan diabaikan atau tidak dihitung.
Format untuk rumus tambah di excel atau rumus SUM ini adalah sebagai berikut:
=SUM(angka1;angka2;…)
atau
=SUM(sel_awal:sel_akhir)
Supaya kamu lebih mudah untuk memahaminya, perhatikan contoh yang ada di bawah ini.
| A | |
| 1 | 54 |
| 2 | 65 |
| 3 | 564 |
| 4 | 21 |
| 5 | 2154 |
| 6 | 5 |
| 7 | 546 |
| 8 | 5113 |
| 9 | 1 |
| 10 | 1 |
| 11 | 23 |
| 12 | 54 |
| 13 | 46 |
| 14 | 54 |
| 15 | 45 |
| 16 | 45 |
| 17 | 54 |
| 18 | 89 |
| 19 | 654 |
| 20 | 54 |
Untuk mencari total dari data di atas, maka kamu harus menuliskan rumus sebagai berikut:
=SUM(A1:A20)
Hasil dari rumus di atas adalah 9642.
2. COUNT
Mirip dengan SUM, rumus Excel Count ini berguna untuk menghitung banyaknya sel yang berisi angka dari range yang kamu pilih. Masih sama seperti SUM, sel yang kosong atau tidak berisi angka akan diabaikan.
Format penulisan rumus COUNT juga masih sama seperti SUM, ini dia.
=COUNT(sel_awal:sel_akhir)
Langsung saja perhatikan contoh di bawah ini supaya kamu lebih mudah memahami penggunaan rumus COUNT.
| A | |
| 1 | 54 |
| 2 | 65 |
| 3 | 564 |
| 4 | 21 |
| 5 | |
| 6 | 5 |
| 7 | 546 |
| 8 | 5113 |
| 9 | 1 |
| 10 | 1 |
| 11 | 23 |
| 12 | 54 |
| 13 | |
| 14 | 54 |
| 15 | 45 |
| 16 | 45 |
| 17 | |
| 18 | 89 |
| 19 | 654 |
| 20 | 54 |
Untuk menghitung banyaknya sel berisi angka dari A1 hingga A20, maka kamu harus menuliskan rumus berikut ini.
=COUNT(A1:A20)
Tekan enter setelah memasukkan rumus, kemudian akan keluar hasilnya. Dari penggunaan rumus di atas, kamu akan mendapatkan hasil 17.
3. COUNTA
COUNTA benar-benar sangat mirip dengan COUNT. Perbedaan di antara keduanya pun sangat tipis. Jika COUNT dapat kamu pakai untuk menghitung banyaknya sel yang hanya berisi angka, COUNTA ini dapat menghitung banyaknya sel yang berisi apa pun, baik itu angka maupun karakter lainnya.
Jadi, apabila sel memiliki isi huruf pun akan ikut dihitung. Untuk format penulisan rumus Excel COUNTA adalah sebagai berikut:
=COUNTA(sel_awal:sel_akhir)
Perhatikan contoh berikut ini untuk mengetahui cara penggunaan COUNTA.
| A | |
| 1 | Nama Peserta |
| 2 | Adul |
| 3 | Budi |
| 4 | Caca |
| 5 | Dika |
| 6 | Emil |
| 7 | Fadlan |
| 8 | Gurin |
| 9 | Hadi |
| 10 | Imam |
| 11 | Jauhari |
| 12 | Lia |
| 13 | Miko |
| 14 | Nina |
| 15 | Opik |
Untuk mengetahui banyaknya sel yang memilik isi, masukkan rumus sebagai berikut.
=COUNTA(A2:A15)
Hasil yang kamu dapatkan dari rumus di atas adalah 14.
4. AVERAGE
Average merupakan kata bahasa Inggris yang memiliki arti rata-rata jika diterjemahkan ke dalam bahasa Indonesia. Seperti namanya, function yang satu ini juga berguna untuk menghitung nilai rata-rata angka yang terdapat pada suatu range sel.
Biasanya, rumus Excel ini dipakai untuk menghitung rata-rata nilai mata pelajaran. Contohnya ada di bawah ini.
| A | B | |
| 1 | Nama Siswa | Nilai |
| 2 | Adul | 78 |
| 3 | Budi | 89 |
| 4 | Caca | 98 |
| 5 | Dika | 65 |
| 6 | Emil | 74 |
| 7 | Fadlan | 92 |
| 8 | Gurin | 55 |
| 9 | Hadi | 87 |
| 10 | Imam | 86 |
| 11 | Jauhari | 84 |
| 12 | Lia | 75 |
| 13 | Miko | 90 |
| 14 | Nina | 65 |
| 15 | Opik | 72 |
| 16 | Rata-rata |
Untuk menghitung rata-rata dari data di atas, rumus rata-rata excel yang harus kamu masukkan adalah:
=AVERAGE(B2:B15)
Hasil yang akan kamu dapatkan dari perhitungan di atas adalah 79,286.
5. MAX dan MIN
Rumus Excel MIN dan MAX sebenarnya adalah 2 hal yang berbeda. Karena keduanya sering digunakan bersama, maka kali ini akan dijelaskan secara berbarengan juga. Rumus MAX digunakan untuk mengetahui nilai tertinggi dari suatu kumpulan data.
Sementara MIN adalah kebalikan dari MAX. Rumus ini dapat kamu pakai untuk mengetahui nilai paling rendah dari kumpulan data. Sebagai contohnya, langsung saja perhatikan tabel yang ada di bawah ini.
| A | B | |
| 1 | Nama Siswa | Nilai |
| 2 | Adul | 78 |
| 3 | Budi | 89 |
| 4 | Caca | 98 |
| 5 | Dika | 65 |
| 6 | Emil | 74 |
| 7 | Fadlan | 92 |
| 8 | Gurin | 55 |
| 9 | Hadi | 87 |
| 10 | Imam | 86 |
| 11 | Jauhari | 84 |
| 12 | Lia | 75 |
| 13 | Miko | 90 |
| 14 | Nina | 65 |
| 15 | Opik | 72 |
| 16 | Rata-rata | 79,286 |
| 17 | Nilai Tertinggi | 98 |
| 18 | Nilai Terendah | 55 |
Untuk mengetahui nilai tertinggi dari tabel Nilai siswa di atas, gunakan rumus Excel berikut ini.
=MAX(B2:B15)
Sementara rumus untuk mengetahui nilai paling rendahnya, gunakan rumus berikut ini.
=MIN(B2:B15)
Dari kedua rumus di atas, maka diketahui nilai paling tingginya adalah 98 dan nilai terendahnya adalah 55.
6. IF
Sekarang masuk ke pembahasan rumus Excel yang agak lebih rumit dibandingkan 5 rumus di atas. Nama function di urutan keenam kali ini adalah IF. Fungsi yang satu ini sangat krusial dan sering dibutuhkan dalam pengolahan data.
Rumus IF Excel dapat kamu pakai untuk mendapatkan atau mengenali data berdasarkan pada logika tertentu. Umumnya rumus ini dipakai untuk mengetahui apakah sebuah data benar atau salah.
Contoh sederhananya adalah mengetahui apakah bilangan di A1 lebih kecil dibandingkan B1? Ini dia tabelnya.
| A | B | |
| 1 | 25 | 30 |
| 2 | ||
| 3 | Apakah A lebih kecil dari B? | |
| 4 | Benar |
Untuk memperoleh jawaban benar seperti yang ada di A4, rumus yang harus kamu gunakan adalah:
=IF(A1<B1;”Benar”;”Salah)
7. TRIM
Saat input data, sangat mungkin terjadi sebuah kesalahan. Salah satu kesalahan paling umum adalah kelebihan spasi. Kesalahan ini memang bisa dibilang kecil dan sepele. Namun pada beberapa kasus, hal ini mungkin dapat menyebabkan data gagal diproses.
Di sinilah rumus TRIM kamu perlukan untuk menghilangkan spasi-spasi yang berlebihan tersebut. Contoh spasi yang berlebihan misalnya spasi ganda di antara kata, spasi di akhir kalimat, serta spasi di awal kalimat.
Cara penggunaan rumus Excel TRIM ini sangat sederhana. Formatnya adalah sebagai berikut:
=TRIM(cell)
Hasil dari rumus tersebut akan ditampilkan di sel lain sesuai dengan tempat penulisan rumus yang dilakukan pengguna.
8. AND
AND merupakan salah satu rumus Excel yang masuk dalam kategori logika. Kamu dapat memakainya untuk mencari tahu apakah suatu sel memiliki isi yang bernilai True (benar) atau False (salah). Contoh rumusnya adalah sebagai berikut.
=AND(A1>10;A1<20)
Berdasarkan rumus di atas, nilai A1 akan bernilai True atau benar jika memenuhi dua syarat, yaitu lebih dari 10 dan kurang dari 20. Apabila salah satu dari syarat tersebut tidak dipenuhi, maka hasilnya adalah False atau salah.
9. OR
Masih dengan rumus Excel yang berasal dari kelompok logika. Kali ini ada OR yang fungsinya untuk mengetahui apakah isi dari sebuah sel benar atau salah. Fungsi secara garis besarnya memang sama seperti AND.
Namun pada OR ini, nilai suatu sel akan bernilai benar apabila salah satu dari dua syaratnya terpenuhi. Contohnya penggunaan rumusnya adalah sebagai berikut.
=OR(A1>10;A1<20)
Jika sel A1 memiliki nilai 25, maka hasilnya adalah True atau benar. Pasalnya, angka 25 tersebut sudah memenuhi salah satu kriteria yang ditentukan, yaitu lebih dari 10.
10. NOT
Rumus Excel NOT memiliki sifat yang berbanding terbalik dengan AND dan OR. Nilai dari suatu sel akan menjadi TRUE jika tidak memenuhi syarat yang disebutkan dalam rumus. Bingung? Lihat contohnya dulu supaya paham.
A1 memiliki nilai 25 dan rumus yang digunakan adalah =NOT(A1>30)
Hasil yang akan kamu dapatkan adalah TRUE karena 25 tidak memenuhi syarat bahwa A1 harus memiliki nilai lebih dari 30. Apakah kamu sudah bisa memahaminya?
11. LEN
Function LEN berguna untuk menghitung karakter yang terdapat di dalam sebuah sel. Karakter yang dihitung di sini tidak hanya angka dan huruf. Spasi dan berbagai tanda baca juga akan dikenali sebagai karakter dan masuk dalam hitungan.
Cara menggunakan rumus ini sangat mudah karena formatnya hanya seperti ini:
=LEN(sel)
Ini dia contoh penggunaan LEN pada tabel siswa.
| A | B | |
| 1 | Nama Siswa | Jumlah Karakter |
| 2 | Adul | 4 |
| 3 | Budi | 4 |
| 4 | Caca | 4 |
| 5 | Dika | 4 |
| 6 | Emil | 4 |
| 7 | Fadlan | 6 |
| 8 | Gurin | 5 |
| 9 | Hadi | 4 |
| 10 | Imam | 4 |
| 11 | Jauhari | 7 |
| 12 | Lia | 3 |
| 13 | Miko | 4 |
| 14 | Nina | 4 |
| 15 | Opik | 4 |
Untuk mendapatkan jumlah karakter seperti di atas, rumus yang harus kamu tuliskan adalah =LEN(A2), kemudian tekan enter. Jika sudah, kamu dapat mengcopy rumus tersebut ke bawah.
12. AREAS
Nama function ini sebenarnya sudah dapat menggambarkan kegunaannya. AREAS dipakai untuk mengetahui banyaknya area yang kamu seleksi. Format penggunaan rumusnya tidak begitu rumit, seperti berikut ini.
=AREAS(sel_awal:sel_akhir)
Contoh penggunanya adalah =AREAS(A1:B10). Dari rumus tersebut, kamu akan mendapatkan hasil 1.
13. HLOOKUP
HLOOKUP memang terlihat rumit. Tapi jangan salah, jika kamu sudah tahu cara memakainya, rumus Excel yang satu ini dapat membuat semua pekerjaanmu terasa begitu mudah.
Rumus yang satu ini berfungsi untuk mengambil data yang disusun secara horizontal. Misalnya kamu menawarkan beberapa produk dengan biaya layanan dan harga produk berbeda. Setiap pelanggan akan memilih produk yang berlainan sehingga kamu butuh HLOOKUP untuk mengolah datanya.
Perhatikan contoh di bawah ini supaya kamu tidak bingung.
- Tabel Utama
| Nama Konsumen | Pilihan Produk | Harga | Biaya Layanan |
| Andi | Produk A | Rp 50.000 | Rp 5.000 |
| Budi | Produk B | Rp 60.000 | Rp 6.000 |
| Cantik | Produk B | Rp 60.000 | Rp 6.000 |
| Domas | Produk A | Rp 50.000 | Rp 5.000 |
| Eka | Produk C | Rp 70.000 | Rp 7.000 |
- Tabel Bantu
Untuk menggunakan HLOOKUP, kamu membutuhkan tabel bantu seperti ini.
| Produk A | Produk B | Produk C | |
| Harga Produk | Rp 50.000 | Rp 60.000 | Rp 70.000 |
| Biaya Layanan | Rp 5.000 | Rp 6.000 | Rp 7.000 |
Untuk memasukkan data harga produk di tabel utama, gunakan rumus format rumus berikut ini:
=HLOOKUP(sel nama produk;range tabel bantu;urutan baris yang akan diambil;0)
Jadi, aplikasi rumusnya adalah:
=HLOOKUP(B2;$B$8:D$1$0;1;0)
Range tabel bantu harus diabsolutkan supaya tidak bergeser.
Selanjutnya, rumus yang harus dimasukkan untuk mencari biaya layanan adalah sebagai berikut.
=HLOOKUP(B2;$B$8:D$1$0;2;0)
14. VLOOKUP
Mirip seperti HLOOKUP, Rumus Excel VLOOKUP merupakan salah satu rumus yang berguna untuk mengambil data dari tabel bantu yang disusun secara vertikal. Konsep dan cara kerjanya sama dengan HLOOKUP.
Jadi, kode atau nama produk yang ada di tabel utama akan dicocokkan dengan yang ada di tabel bantu. Selanjutnya, data yang dibutuhkan akan ditransfer ke tabel utama. Format penggunaan rumusnya adalah sebagai berikut.
=VLOOKUP(sel nama produk;range tabel bantu;urutan kolom yang akan diambil;0)
Supaya kamu lebih mudah dalam memahaminya, perhatikan contoh yang ada di bawah ini.
- Tabel Utama
| Nama Konsumen | Pilihan Produk | Harga | Biaya Layanan |
| Andi | Produk A | Rp 50.000 | Rp 5.000 |
| Budi | Produk B | Rp 60.000 | Rp 6.000 |
| Cantik | Produk B | Rp 60.000 | Rp 6.000 |
| Domas | Produk A | Rp 50.000 | Rp 5.000 |
| Eka | Produk C | Rp 70.000 | Rp 7.000 |
- Tabel Bantu
Untuk menggunakan VLOOKUP, kamu membutuhkan tabel bantu seperti ini.
| Nama Produk | Harga Produk | Biaya Layanan |
| Produk A | Rp 50.000 | Rp 5.000 |
| Produk B | Rp 60.000 | Rp 6.000 |
| Produk C | Rp 70.000 | Rp 7.000 |
Untuk memasukkan harga produk, gunakan rumus berikut ini:
=VLOOKUP(B2;$A$9:$C$11;2)
Sedangkan untuk biaya layanan, rumus yang harus digunakan adalah:
=VLOOKUP(B2;$A$9:$C$11;3)
Sama seperti HLOOKUP, range untuk tabel bantu juga harus dibuat absolut agar tidak bergeser ketika dicopy ke bawah. Untuk cara membuat rumus excel menjadi absolut, tekan tombol F4 setelah kamu menyeleksi area tabel bantu tersebut.
15. CHOOSE
Fungsi dari CHOOSE ini sangat mirip dengan VLOOKUP dan HLOOKUP, namun jauh lebih sederhana. CHOOSE adalah rumus Excel yang digunakan untuk mengambil value atau nilai dari tabel data. Langsung saja perhatikan contoh di bawah ini agar lebih mudah memahaminya.
Misalnya kamu memiliki tabel berikut.
| Kode | Nama Hewan |
| 1 | Ayam |
| 2 | Sapi |
| 3 | Kambing |
| 4 | Kerbau |
| 5 | Bebek |
Kemudian kamu buat kolom baru untuk Kode dan Nama Hewan. Tujuannya adalah saat kamu mengisi angka 1, 2, dan seterusnya di sel Kode, maka akan muncul nama Ayam, Sapi, Kambing, dan seterusnya di sel nama Hewan.
Format penggunaan rumusnya adalah sebagai berikut
=CHOOSE(Sel Kode;sel nama hewan1;sel nama hewan2;…)
Kemudian implementasikan dengan tabel menjadi =CHOOSE(B8;B2;B3;B4;B5;B6). Hasilnya akan menjadi seperti ini.
| Kode | 4 |
| Nama Hewan | Kerbau |
16. COUNTIF
Rumus Excel COUNTIF berfungsi untuk menghitung jumlah sel dengan kriteria atau isi yang sama. Dengan rumus ini, kamu tidak perlu lagi repot melakukan sortir data. Misalnya kamu ingin mencari siswa yang punya hobi sepak bola pada tabel berikut ini.
| Nama Siswa | Hobi |
| Adul | Membaca |
| Budi | Main Game |
| Caca | Sepak Bola |
| Dika | Basket |
| Emil | Sepak Bola |
| Fadlan | Bulu tangkis |
| Gurin | Bersepeda |
| Hadi | Sepak Bola |
| Imam | Sepak Bola |
| Jauhari | Main Game |
| Lia | Bulu tangkis |
| Miko | Basket |
| Nina | Membaca |
| Opik | Membaca |
Rumus yang diperlukan untuk menghitung siswa yang hobi sepakbola adalah sebagai berikut:
=COUNTIF(B2:B15;”Sepak Bola”)
Keterangan:
- B2:B15 adalah range data yang akan dihitung.
- “Sepak Bola” jenis kriteria yang diinginkan.
Berdasarkan rumus di atas, maka kamu akan mendapatkan hasil 4.
17. SUMIF
Rumus Excel terakhir yang sangat sering digunakan adalah SUMIF. Fungsinya adalah mengakumulasi angka-angka yang terdapat pada sel dengan kriteria tertentu. Contohnya kamu ingin menghitung total pendapatan dari orang yang berprofesi sebagai polisi dari tabel berikut ini.
| Nama | Pekerjaan | Pendapatan |
| Adul | Guru | Rp 4.000.000 |
| Budi | Tentara | Rp 4.200.000 |
| Caca | Polisi | Rp 3.500.000 |
| Dika | Polisi | Rp 4.500.000 |
| Emil | Tentara | Rp 6.500.000 |
| Fadlan | Guru | Rp 7.500.000 |
| Gurin | Guru | Rp 6.500.000 |
| Hadi | Guru | Rp 2.700.000 |
| Imam | Polisi | Rp 4.550.000 |
| Jauhari | Tentara | Rp 3.400.000 |
| Lia | Tentara | Rp 3.450.000 |
Rumus Excel Sumif yang harus kamu gunakan adalah sebagai berikut:
=SUMIF(B2:B12;”polisi”;C2:C12)
Keterangan:
- B2:B12 adalah range untuk kategori pekerjaan
- “polisi” merupakan jenis kategori yang dicari
- C2:C12 adalah range untuk pendapatan
Jadi, hasil dari rumus di atas adalah Rp12.550.000.
Setelah membaca penjelasan lengkap mengenai rumus Excel di atas, kamu bisa langsung mempraktikkannya untuk mengolah data. Apabila mengalami kesulitan atau menemui eror ketika mengaplikasikan function, coba searching di internet atau cari video di Youtube untuk mengatasinya.
Demikianlah artikel mengenai pembahasan rumus dasar Excel dari TeknoApps, semoga dapat bermanfaat untuk kamu melamar pekerjaan.




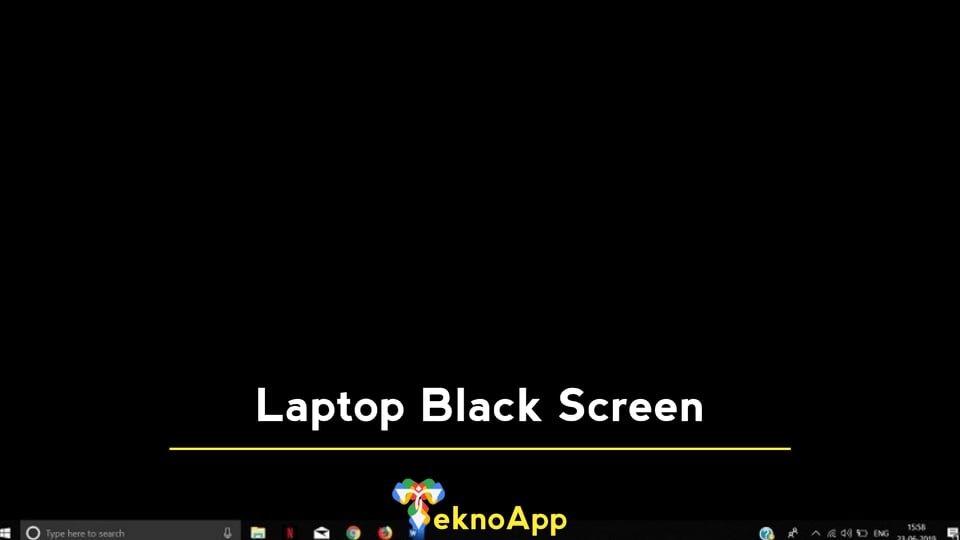






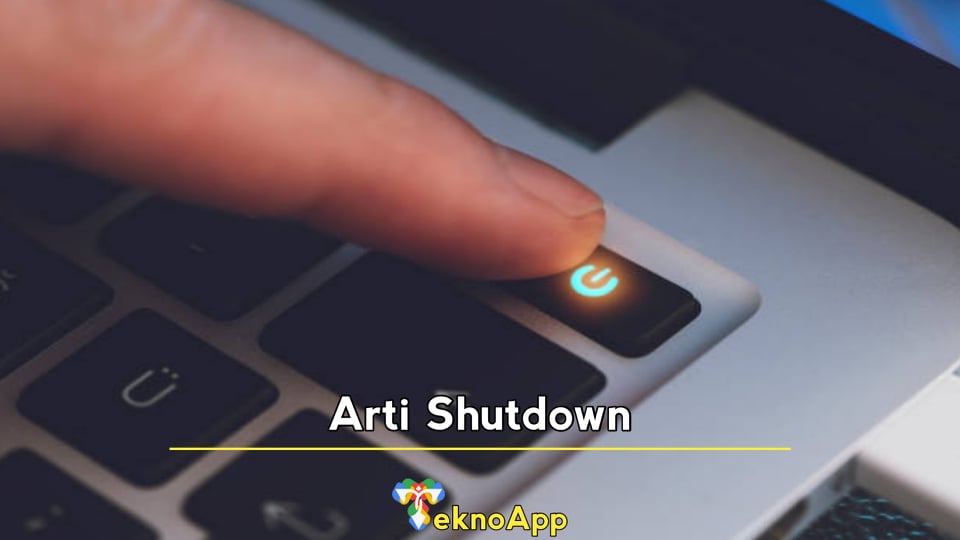







Leave a Reply