TeknoApps.id – Beberapa dokumen yang dibuat menggunakan Excel tidak hanya terdiri dari satu halaman. Satu tabel mungkin saja membutuhkan beberapa halaman. Supaya tidak membingungkan pembaca, sebaiknya kamu memahami cara print judul berulang di Excel.
Dengan cara tersebut, nantinya judul atau header tabel akan selalu muncul di setiap halaman secara berulang. Sementara data atau isi dari tabel tersebut akan diteruskan dari sebelumnya. Penasaran bagaimana caranya? Yuk, simak tutorial selengkapnya di bawah ini.
3 Cara Print Judul Berulang di Excel dengan Sangat Mudah
Pada kesempatan kali ini, kamu akan mempelajari 3 metode sekaligus untuk cara print judul berulang di Excel. Masing-masing adalah mencetak judul baris dan kolom, mencetak judul baris saja, dan mencetak judul kolom saja.
Kamu dapat memilih salah satu tutorial yang akan diaplikasikan sesuai dengan kebutuhan dan karakteristik dokumen. Langsung saja, ini dia penjelasan selengkapnya.
1. Cara Print Headings Baris dan Kolom
Jika kamu perhatikan secara detail, baris dan kolom pada Excel memiliki nama. Baris pada Excel diberi nama dengan angka, mulai dari 1, 2, 3, dan seterusnya. Sementara untuk kolom diberi nama dengan huruf A, B, C, dan seterusnya.
Pertemuan antara baris dan kolom disebut dengan cell. Namanya diambil dari gabungan antara baris dan kolom tersebut. Misalnya A1, B3, dan seterusnya.
Nama baris dan kolom tersebut selanjutnya disebut sebagai Headings. Nah, kamu dapat memilih untuk menampilkan headings tersebut secara berulang saat mencetak atau print dokumen. Cara untuk menampilkannya sangat mudah. Perhatikan tutorial di bawah ini, ya.
- Pertama, buka aplikasi Microsoft Excel terlebih dahulu.
- Kemudian kamu dapat memilih Open jika sudah memilik file yang akan dicetak. Pilih file yang akan dibuka di folder. Kemudian klik dua kali untuk membukanya.
- Kalau belum memiliki file yang akan dicetak, buat yang baru terlebih dahulu. Caranya pilih New lalu klik pada Blank workbook.
- Sekarang masukkan data-data yang kamu butuhkan pada worksheet.
- Apabila data sudah siap, sekarang klik pada tab Page Layout.
- Temukan kelompok menu Sheet Option.
- Sekarang beri tanda centang di Headings untuk View dan Print.
- Jika ingin melihat hasilnya ketika diprint, kamu dapat mengakses Print Preview. Untuk membuka Print Preview, klik pada menu Files kemudian pilih Print.
- Selain menggunakan menu Files, kamu juga dapat mengakses Print Preview melalui Quick Access Toolbar yang terletak di kiri atas halaman aplikasi Microsoft Excel.
Jika sudah mempraktikkan cara print judul berulang di Excel di atas, kamu akan melihat nama baris dan kolom tercetak di halaman. Headings tersebut tercetak di semua halaman dokumen.
2. Cara Print Judul Berulang di Excel (Baris dan Kolom)
Selain headings yang dipakai untuk memberi nama baris dan kolom, tabel pada Excel secara umum memiliki judul yang terletak di bagian atas atau samping kiri. Judul yang ada di bagian atas disebut judul kolom. Sedangkan judul yang ada di samping kiri disebut judul baris.
Beberapa tabel panjang akan membutuhkan pencetakan ulang pada judul untuk mempermudah para pembaca. Hal ini juga sudah disampaikan sebelumnya. Tutorial cara print judul berulang di Excel untuk baris dan kolom ini lebih cocok diaplikasikan untuk tabel yang panjang dan lebar.
Artinya, tabel tersebut punya banyak kolom serta baris. Ini dia cara untuk mengatur agar judul pada kolom dan baris di Excel bisa tercetak di setiap halaman.
- Pertama, buka file Excel yang akan diprint terlebih dahulu. Kamu dapat menemukan file tersebut dengan bantuan Windows File Explorer.
- Jika filenya sudah ditemukan, klik dua kali untuk membukanya.
- Setelah file terbuka dengan sempurna, sekarang klik pada tab Page Layout yang ada di bagian atas halaman aplikasi.
- Sekarang klik pada tombol Print Tiles yang ada di kelompok menu Page Setup.
- Berikutnya, dialog box Page Setup akan muncul.
- Karena di sini kamu akan menampilkan judul baris dan kolom, klik pada Rows to repeat on top. Kemudian klik pada tanda panah yang ada di sisi kanannya.
- Pilih baris yang mengandung judul tabel.
- Tekan tombol enter setelah selesai memilih baris.
- Sekarang klik pada Coloumn to repeat at left. Dengan cara yang sama, klik pada panah ke atas yang ada di sisi kanan.
- Sekarang pilih kolom yang ingin ditampilkan secara terus menerus.
- Klik enter lagi.
- Untuk melihat Print Preview, klik tombol Print Preview yang ada di bagian bawah.
- Klik Ok jika sudah selesai.
3. Cara Print Judul Berulang di Excel (Kolom Saja)
Beberapa dokumen di Excel mungkin tidak memiliki banyak kolom namun baris datanya begitu banyak sehingga judul setiap kolom harus ditampilkan di setiap halaman. Jika kamu membutuhkan judul yang seperti ini, ikuti tutorial berikut.
- Buka aplikasi Excel terlebih dahulu.
- Setelah itu, pilih menu Open untuk membuka file yang sudah kamu miliki.
- Klik Browse untuk membuka folder.
- Selanjutnya, cari file Excel yang dimaksud dan klik dua kali untuk membukanya.
- Apabila file sudah terbuka, klik tab menu Page Layout.
- Kemudian klik pada menu Print Tiles.
- Di sini, kamu hanya akan memberi judul berulang pada kolom saja. Jadi, klik tanda panah yang ada di sisi kanan tulisan Rows to repeat on top.
- Pilih baris judulnya dan tekan enter.
- Sekarang klik OK.
Sampai di sini, apakah kamu sudah memahami cara print judul berulang di Excel? Supaya lebih paham, sebaiknya langsung saja praktikkan tutorial dari TeknoApps di atas.











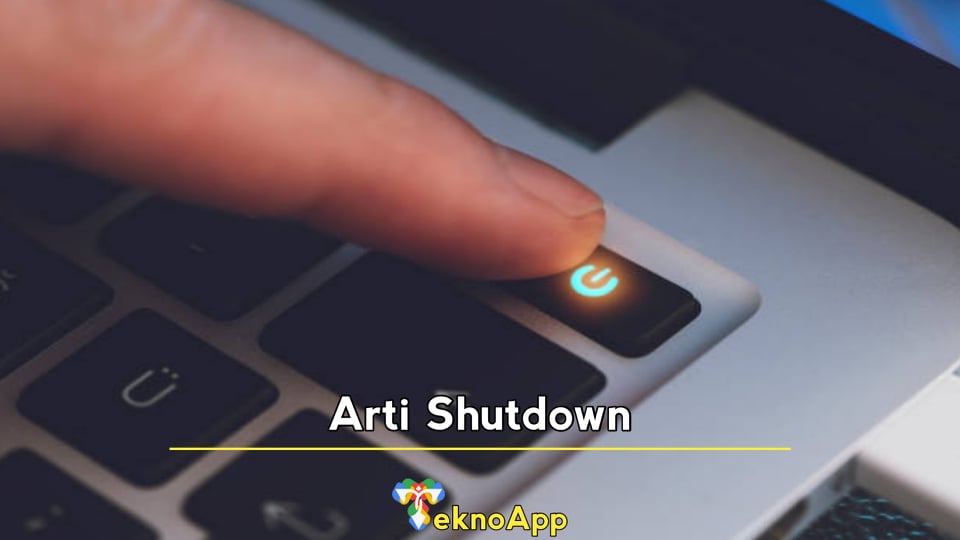
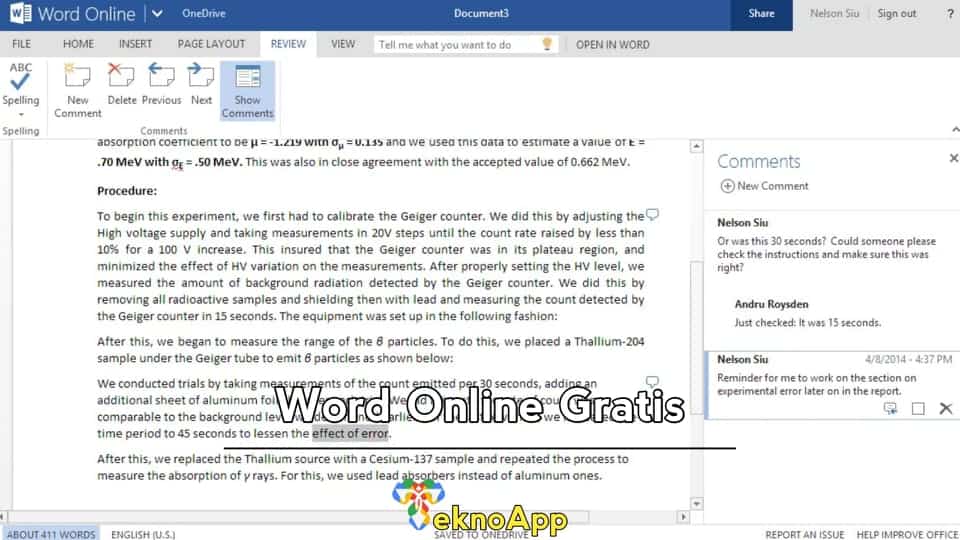
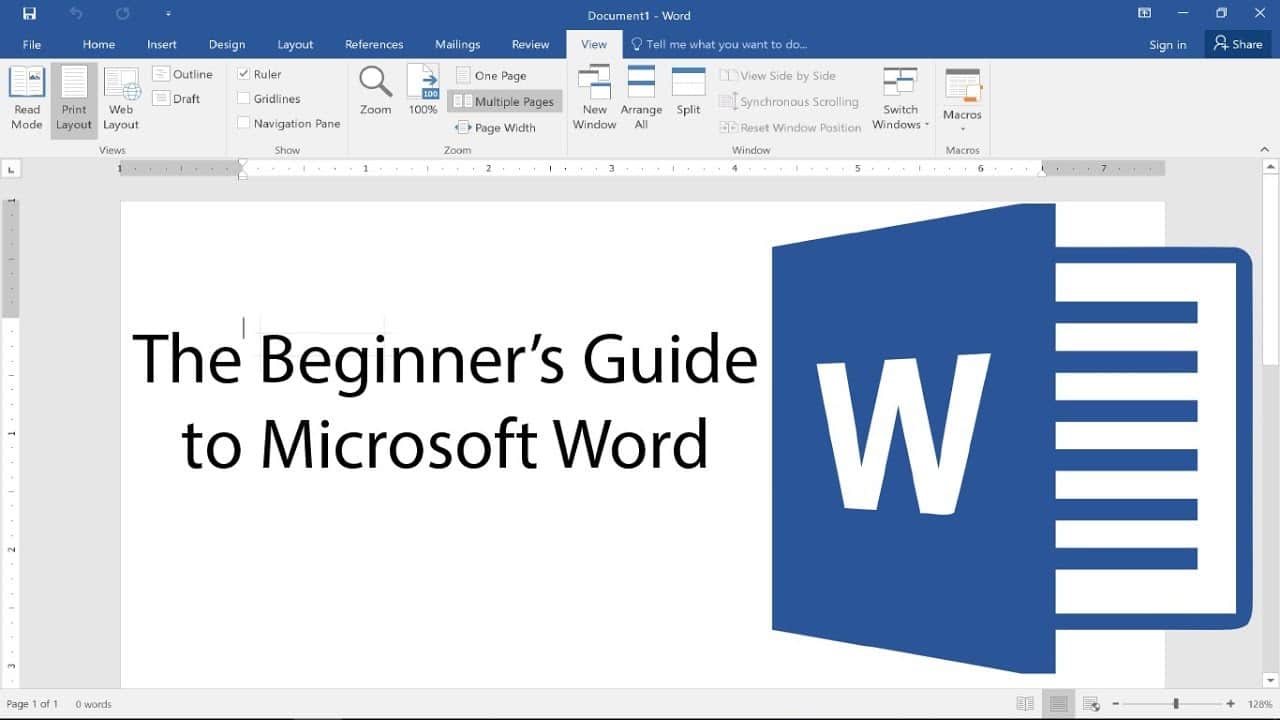





Leave a Reply