TeknoApps.id – Cara membuat watermark di word penting sekali diketahui oleh para content creator atau seseorang yang ingin mempublikasikan gambar hasil protret sendiri. Watermark adalah tulisan logo atau nama pencipta karya dan pemilik gambar. Tujuan penggunaannya untuk melindungi karya agar tidak dicuri oleh orang lain.
Jenis Watermark di Word
Terdapat dua jenis watermark. Pertama, watermark yang bisa dilihat oleh mata, sering digunakan dalam pembuatan konten sebagai bukti konten memiliki hak cipta. Sering dibubuhkan pada karya foto, tulisan, video ataupun lagu.
Kedua, watermark tak kasat mata merupakan tulisan atau logo dalam gambar yang tidak tampak dilihat mata. Tujuan pencantuman watermark jenis ini menghindari pencurian dari orang tak bertanggung jawab. Mengunakan alat khusus jika ingin melihat bentuk watermark ini, biasanya dibuat pada uang kertas.
Sekarang ini dengan adanya fitur cara membuat watermark di word, semua pengguna dapat memanfaatkannya. Karya adalah produk atau benda berharga bagi pemiliknya sehingga banyak tidak rela jika diplagiasi oleh orang lain. Hal inilah melatarbelakangi pembuatan watermark.
Fungsi Penggunaan Watermark di Dokumen Word
Siapa saja yang mencantumkan watermark pada konten pasti memiliki tujuan dan fungsinya. Sebab, watermark tidak sekedar menempelkan teks atau gambar di konten dan dokumen. Tetapi, memiliki 4 fungsi secara umum yaitu:
- Tamper Proofing, berfungsi untuk menandakan adanya perubahan dari bentuk aslinya. Sehingga pembaca atau audiens yang melihat tanda ini langsung paham bahwa dokumen ini sudah mengalami perubahan.
- Feature Location, berfungsi untuk menandakan dan mengindentifikasi isi dari suatu dokumen. Pembaca juga dapat mengetahui asal atau sumber dokumen yang bersangkutan.
- Caption atau Annotation, berfungsi sebagai pemberi keterangan mengenai dokumen sudah ditambahkan watermark.
- Copyright Labelin berfungsi sebagai label hak cipta pada sebuah dokumen dan karya.
Pemilihan Ukuran dan Bentuk Watermark di Word
Watermark atau dikenal juga dengan sebutan tanda air memiliki peran sangat penting terutama di era digital. Sebab, semua karya melalui perangkat digital bisa dicopy dengan mudahnya, hal ini meningkatkan risiko plagiasi. Karena itu, apapun karya sangat disarankan menggunakan cara membuat watermark di word.
Bentuk tanda air bisa disesuaikan dengan keinginan pengguna atau pemilik karya. Misalnya berbentuk logo suatu instansi, inisial nama sendiri dan nama akun media sosial. Bahkan jika ingin membuat bentuk lingkaran, segitiga, bulan sabit, kubus dan bentuk lain juga boleh dilakukan. Termasuk juga watermark bentuk bintang, awan, tanda equation dan lain sebagainya.
Biasanya pembuatan watermark dalam ukuran 1 : 1 supaya hasilnya lebih presisi. Ukuran yang ditampilkan tidak boleh lebih besar dari konten, foto atau gambar. Sebab, jika ukurannya sangat besar bisa saja akan menutupi konten. Namun, ukuran yang terlalu kecil kemungkinan besar tak terlihat.
Cara Membuat Watermark di Word 2010
Semua MS word menyediakan fitur penyisipan watermark, termasuk versi terbaru. Menariknya, fitur bisa dimanfaatkan secara gratis oleh pengguna. Tetapi, keunggulan ini tak akan berguna jika pengguna perangkat elektronik tidak tahu cara membuat watermark di word. Karena itu, berikut disediakan cara paling mudah dan lengkap.
- Buka microsoft word 2010.
- Klik Tab Page Layout.
- Pilih ikon Watermark.
- Klik Custom Watermark.
- Muncul berbagai jenis tanda air yang dimiliki word.
- Pengguna bisa memilih bentuk teks atau gambar.
- Jika memilih watermark style teks, pengguna memungkinkan mengatur teks, warna dan ukuran watermark.
- Atur posisi tanda air ini dengan memilih Horizontal atau Diagonal.
- Klik tombol Apply atau OK untuk mengakhiri langkah ini.
- Watermark langsung muncul di dokumen yang diinginkan.
Cara Membuat Watermark di Word 2013
Tidak hanya MS word 2010, pengguna word 2013 juga diberikan kesempatan untuk membuat tanda air pada karya yang dimiliki. Cara ini sama sekali tidak sulit menggunakan tab Design, berbeda dengan versi word di atas. Berikut cara membuat watermark di word bisa dipraktikkan oleh pengguna.
- Buka dokumen word.
- Bawa kursor ke tab Design.
- Lihatlah grup Background.
- Klik ikon Watermark. Muncul beberapa style seperti bentuk miring dan horizontal.
- Pengguna juga bisa membuat sendiri model yang diinginkan dengan cara klik di opsi paling bawah bertuliskan Custom Watermark.
- Silakan buat dalam bentuk teks, shapes ataupun model lain.
- Jika ingin menebalkan, centang kotak di samping tulisan Bold.
- Untuk membuat watermark miring, tambahkan tanda centang di kotak Italic.
- Klik tombol OK untuk menutup kotak dialog. Watermark langsung muncul di word.
Cara membuat watermark di word macOS juga sama dengan langkah di atas. Buka dokumen word dan masuk ke tab Design. Kemudian pilih Watermark dan posisi serta bentuk yang dibutuhkan. Centang pada kotak Bold untuk menebalkan dan Italic agar tulisan watermark miring. Jika watermark tidak muncul di dokumen, pilih Print Layout di menu View sehingga saat dicetak akan tetap terlihat tanda air ini.
Cara Membuat Watermark di Word Tipe Confidential
Membuat watermark tipe Confidential untuk dokumen yang bersifat rahasia. Teks watermark ini seperti Do Not Copy atau boleh juga menuliskan Confidential langsung. Cara membuatnya adalah sebagai berikut.
- Buka dokumen word.
- Klik tab Design yang berada di bagian atas dari layar word.
- Klik ikon Watermark yang berada di sebelah kanan atas.
- Muncu beberapa tipe watermark yang sudah disebutkan pada paragraf sebelumnya.
- Klik opsi Watermark Confidential.
- Proses selesai, word secara otomatis akan menampilkan watermark Confidential pada dokumen.
Cara Membuat Watermark di Word Tipe Disclaimers
Watermark tipe Disclaimers merupakan model tanda air dengan Draft dan Sample. Caranya tidak jauh berbeda dengan langkah pembuatan watermark tipe Confidential. Pengguna dapat mengikuti cara membuat watermark di word berikut tipe Disclaimers di dokumen.
- Buka dokumen word.
- Bawa kursor ke tab Design, posisinya di samping tab Page Layout.
- Terdapat ikon Watermark di grup Page Background. Klik ikon tersebut.
- Muncul beberapa pilihan tipe watermark.
- Pilih opsi Disclaimers dengan klik pada salah satu dari 4 pilihan yang diberikan.
- Selanjutnya watermark tipe ini langsung muncul di dokumen.
Cara Membuat Watermark di Word Tipe Urgent
Tipe selanjutnya yaitu watermark Urgent dimanfaatkan untuk menandakan dokumen sangat penting. Dokumen sudah dicantumkan watermark ini hanya orang tertentu yang dapat melihat dan membacanya. Untuk membuatnya, pengguna bisa mengikuti cara membuat watermark di word berikut ini.
- Buka aplikasi MS word, klik blank dokumen atau dokumen yang sudah memiliki teks.
- Klik tab Design, bisa ditemukan di bagian atas layar.
- Terdapat beberapa grup, perhatikan kelompok Page Background.
- Klik ikon Watermark, kemudian ditampilkan beberapa model.
- Pilih tipe Urgent, ditampilkan posisi miring dan tengah.
- Pilih posisi watermark yang diinginkan.
- Proses selesai, secara otomatis watermark yang dipilih ini langsung muncuk di dokumen.
Cara Membuat Watermark di Word Tipe Custom
Jika pengguna tidak ingin menggunakan model watermark default atau yang sudah disediakan word. Boleh pilih tipe watermark Custom untuk mendesain sendiri tanda air. Mungkin saja model default tidak sesuai kebutuhan, sehingga diberikan kesempatan menentukan teks watermark yang diinginkan.
- Buka aplikasi MS word.
- Pilih tab Design di samping tab Insert.
- Klik ikon Watermark yang ada di grup Page Background.
- Muncul pilihan tipe Watermark.
- Lihat di bagian bawah, klik Custom Watermark.
- Muncul kotak dialog, cara membuat watermark di word klik Text Watermark untuk mengganti teks sesuai kebutuhan.
- Tulis kata atau kalimat di kolom Text.
- Atur font di kolom Font.
- Pengaturan ukuran di kolom Size.
- Pengguna dapat memilih teks watermark terlihat jelas di dokumen.
- Bisa juga menggunakan jenis semitransparent dengan menambahkan tanda centang di kotak samping tulisan Semitransparent
- Cek kembali kolom yang sudah diisi agar tidak ada kesalahan.
- Tutup kotak dialog dengan menekan tombol OK.
- Watermark yang dibuat langsung muncul di dokumen word secara otomatis.
Cara membuat watermark di word custom lebih diminati pengguna sebab bisa mencantumkan teks apa saja yang diinginkan. Lebih mudah menyesuaikan dengan tujuan dibuatkan tanda air tersebut. Custom watermark memang lebih banyak langkahnya, tetapi hasilnya sesuai ekspektasi pengguna.
Cara Membuat Watermark Teks di Word 2007
Pengguna word 2007 dapat membuat watermark teks melalui tab Page Layout. Sesuai dengan opsinya, maka watermark yang muncul di dokumen adalah bentuk teks. Cara membuat watermark di word adalah sebagai berikut.
- Buka dokumen word yang ingin disisipkan watermark.
- Klik tab Page Layout. Pilih Watermark.
- Muncul beberapa pilihan, klik opsi Custom Watermark.
- Muncul kotak dialog, klik Text Watermark.
- Sesuaikan bahasa yang diinginkan.
- Klik teks di kolom Text.
- Pilih jenis huruf di kolom Font.
- Masukkan ukuran watermark di kolom Size.
- Jika ingin watermark jenis semi-transparan, silakan bubuhkan tanda centang pada kotak kecil di samping tulisan Semitransparent.
- Tentukan posisi watermark Horizontal atau Diagonal.
- Tekan tombol OK untuk menutup kotak dialog.
Cara Membuat Watermark Gambar di Word 2007
Pengguna word 2007 selain berkesempatan membuat watermark teks, juga tersedia fitur watermark gambar. Cara membuat watermark di word menggunakan tab Page Layout, bukan tab Design. Lebih jelasnya ikuti langkah berikut.
- Buka dokumen word 2007 di perangkat pengguna.
- Bawa kursor ke tab Page Layout.
- Klik ikon Watermark.
- Bagian bawah menu, muncul tulisan Custom Watermark.
- Klik opsi Picture Watermark.
- Masukkan gambar yang akan dijadikan watermark.
- Tekan tombol Insert.
- Tekan OK. Watermark gambar langsung muncul di dokumen.
Cara Menghapus Watermark di Word
Setelah mengetahui cara membuat watermark di word, alangkah baiknya juga tahu trik menghapusnya. Jika ada kesalahan kata atau teks yang ditulis, pengguna bisa menghapus dan menghasilkan watermark yang baru. Oleh karena itu, praktikkan langkah berikut untuk menghilangkan watermark.
- Buka dokumen word yang sebelumnya sudah disisipkan watermark.
- Klik tab Design pada toolbar atas layar word.
- Pilih Opsi Watermark.
- Klik Remove Watermark di bagian bawah menu Drop Down.
- Watermark akan terhapus otomatis di dokumen.
Itulah cara membuat watermark di word versi 2007, 2010 dan 2013 dari TeknoApps. Semua langkah di atas dijelaskan secara rinci dan kata-kata yang mudah dipahami sehingga pembaca mudah mempraktikkannya. Selain itu, juga dicantumkan cara menghapus tanda air di bagian paling akhir.



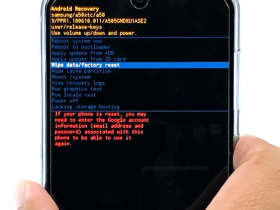
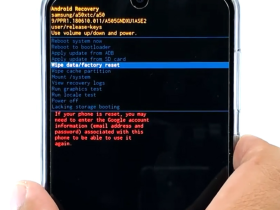
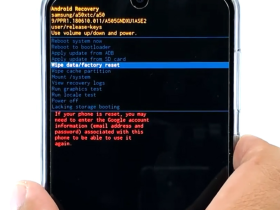













Leave a Reply