TeknoApps.id – Tidak sedikit orang yang mencari tahu tentang bagaimana cara membuat ukuran kertas F4 di Excel 2016. Hal ini tentu saja karena kertas F4 menjadi salah satu jenis kertas yang banyak dipakai untuk kebutuhan tata administrasi perkantoran.
Hanya saja ketika ada dalam proses pengerjaan Microsoft Excel, tidak ditemukan pilihan jenis kertas F4. Maka dari itu, jika ingin menggunakan ukuran kertas tersebut, maka sebaiknya kamu menggunakan jenis kertas legal dengan ukuran 22 cm x 36 cm.
Bagaimana Cara Membuat Ukuran Kertas F4 di Excel 2016?
Secara umum sebetulnya penggunaan program pengolah kata Microsoft Excel ini hampir sama dengan Microsoft Word. Hanya saja ada beberapa rumus khusus yang terdapat dalam Excel dan tidak ditemukan pada Word.
Selain itu, juga terdapat perbedaan pada ukuran kertas yang hendak dipakai untuk mengeprint. Jika kamu ingin mencetak dokumen Excel menggunakan kertas ukuran F4 pada lembar kerja tersebut, maka sebaiknya simaklah langkah-langkah berikut, terutama untuk Excel 2016.
- Pertama, pastikan terlebih dahulu bahwa kamu sudah mempunyai aplikasi Microsoft Excel yang terdapat pada perangkat yang hendak digunakan.
- Lalu, bukalah aplikasi Microsoft Excel dengan mengetuknya dua kali.
- Pilih dokumen Excel mana yang ingin kamu cetak menggunakan kertas F4.
- Ketuk menu Page Layout yang terdapat pada bagian atas layar. Tepatnya ada pada urutan ketiga setelah menu Home.
- Apabila kamu sudah membuka menu Page Layout, maka selanjutnya bisa klik ikn Size yang terdapat di sebelah ikon Orientation.
- Selanjutnya, kamu akan melihat sejumlah ukuran kertas yang tersedia. Jika memang ukuran F4 sudah terinstal, maka kamu bisa langsung mengkliknya. Akan tetapi, jika belum ada maka kamu harus menginstalnya secara manual terlebih dahulu.
- Untuk melakukan setting manual, maka kamu harus memilih opsi Menu terlebih dahulu.
- Jika sudah, kamu bisa lanjutkan dengan memilih opsi Print.
- Ketuk pilihan Paper Size dan nantinya kamu akan melihat begitu banyak ukuran kertas. Pilih tulisan yang terdapat pada bagian paling bawah yaitu Manage Custom Size. Opsi ini nantinya akan dipakai untuk mengatur manual ukuran kertas yang dibutuhkan.
- Kemudian, kamu akan menemukan pilihan Width serta Height yang masih kosong pada bagian atas layar. Kamu bisa mengatur Width dengan ukuran 21 cm dan Height 33 cm.
- Apabila pengaturannya memakai ukuran kertas satuan inchi, maka kamu bisa memberikan pengaturan ukuran 8,27 x 12,99 inchi. Ini adalah ukuran kertas untuk jenis F4 atau folio.
- Setalah kamu berhasil mengatur ukuran kertas tersebut, maka sebaiknya klik Ok yang terdapat pada bagian bawah layar. Dengan demikian, maka kamu sudah berhasil mengatur setting ukuran kertas F4.
Cara Membuat Ukuran Kertas F4 Permanen di Excel
Bukan hanya penting mengetahui cara membuat ukuran kertas F4 di Excel 2016 saja. Akan tetapi, informasi tentang cara membuat ukuran kertas F4 permanen di Excel juga penting kamu cermati. Hal ini tentu akan sangat menguntungkan karena nantinya kamu tidak perlu mengatur kembali ukuran kertas.
Jadi, kamu bisa langsung mencetaknya secara praktis. Tentu saja untuk kebutuhan kantor. Hal ini akan terdengar sangat menguntungkan. Khususnya bagi orang-orang yang enggan repot untuk kembali melakukan pengaturan ulang ukuran kertas sebelum mencetak dokumen Excel.
- Buka terlebih dahulu aplikasi Microsoft Excel yang terdapat pada perangkatmu. Kamu bisa menggunakan berbagai macam jenis Excel, termasuk 2016, 2013 dan lainnya.
- Apabila sudah, maka perhatikan bagian pojok kiri layar utama halaman Excel tersebut. temukan menu File dan klik.
- Kemudian, kamu bisa lanjutkan proses dengan mengetuk opsi Print.
- Berikutnya, kamu klik pada bagian pilihan driver Printer dan lanjutkan dengan klik opsi Foxit Reader PDF Printer.
- Lalu, kamu bisa klik opsi Print Properties.
- Jika sudah, nantinya akan muncul jendela Properti Foxit Reader PDF Printer. Kamu bisa klik tab Layout.
- Berikutnya, kamu dapat klik opsi Centimeter pada bagian Unit of Metrics.
- Lanjutkan dengan klik opsi Custom Page Size.
- Tunggu sejenak sampai muncul jendela Custom Page Size. Jika sudah, kamu bisa klik opsi Add.
- Berikutnya akan muncuk jendela Add/Edit Custom Page Sizes.
- Pada jendela tersebut tepatnya kolom Name, ketikan ukuran kertas F4.
- Kemudian, aturlah Width 21,59 cm dan Height 33 cm.
- Apabila sudah, kamu bisa klik Ok.
- Seterusnya, kamu bisa kembalik klik Ok sebanyak dua kali sampai jendela tertutup.
- Nah, kini ukuran kertas F4 sudah tersedia dalam menu Page Layout.
- Nantinya kamu bisa langsung mencetak dokumen Excel dengan kertas F4 secara otomatis.
Kegunaan Kertas F4 di Microsoft Excel
Ada begitu banyak kegunaan dari kertas F4 yang bisa kamu jumpai dalam kehidupan sehari-hari. Wajar saja jika tidak sedikit yang mencari tahu tentang bagaimana cara membuat ukuran kertas F4 di Excel 2016. Terlebih lagi untuk urusan pekerjaan.
Contoh kegunaan kertas F4 dalam kehidupan sehari-hari diantaranya untuk mengerjakan laporan kerja maupun untuk membuat suatu formulir tertentu. Ukuran kertas ini dianggap paling ideal dan begitu bermanfaat untuk keperluan-keperluan tersebut.
Kini kamu tentu sudah tahu bagaimana cara membuat ukuran kertas F4 di Excel 2016 dari artikel TeknoApps ini. Tentu saja tidak sulit dilakukan. Bahkan sama mudahnya ketika ingin mencetak dokumen dengan ukuran kertas F4 menggunakan Microsoft Word maupun Adobe Reader.





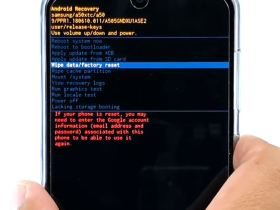













Leave a Reply