Langkah-langkah Membuat Tabel Pada Microsoft Word – Tabel sangat berfungsi untuk menyajikan informasi lebih rapi dan jelas. Inilah kenapa banyak orang yang mencari tahu bagaimana langkah langkah membuat tabel pada Microsoft Word. Jika Kamu termasuk salah satu orang tersebut, simak penjelasan lengkapnya berikut ini.
3 Cara Membuat Tabel Di Word
Perlu diketahui jika ada banyak cara dengan langkah langkah membuat tabel pada Microsoft Word yang mudah untuk dilakukan. Mengingat fungsi tabel sangat diperlukan, sehingga cara tersebut harus segera diketahui. Lebih jelasnya berikut ini cara-cara yang bisa diterapkan.
1. Membuat Tabel di Word dengan Tables and Borders
Cara pertama yang bisa Kamu lakukan untuk membuat tabel dengan menggunakan “Tables and Borders”. Cara ini paling banyak diterapkan dikarenakan paling mudah dan cepat. Adapun berikut ini langkah langkah membuat tabel pada Microsoft Word yang harus diikuti.
- Langkah pertama letakkan kursor pada halaman word.
- Setelah itu piih “Insert Table”.
- Ikon tersebut dapat Kamu temukan di “Tables and Borders”.
- Langkah selanjutnya seret sudut tabelnya ke bawah.
- Anda bisa menyesuaikan berapa banyak jumlah kolom yang akan digunakan.
- Setelah itu klik kiri pada mouse untuk memasukkan tabel.
2. Membuat Tabel Dengan Kotak Dialog Insert Table
Selain cara di atas, Ada cara lain yang bisa diterapkan untuk membuat tabel pada Microsoft Word. Cara ini juga cukup mudah dan bisa dilakukan oleh siapapun, termasuk pengguna pemula. Lebih jelasnya berikut ini langkah langkah membuat tabel pada Microsoft Word.
- Langkah pertama pilih “Insert”.
- Setelah itu pilih “Table”.
- Secara otomatis akan muncul kotak dialog.
- Setelah itu masukkan jumlah kolom dan baris yang dibutuhkan.
- Langkah terakhir pilih “OK”.
3. Membuat Tabel dengan Draw Table
Membuat tabel yaitu menggunakan Draw Table. Cara ini bisa diterapkan jika memang tidak memungkinkan untuk menerapkan kedua cara sebelumnya. Adapun berikut ini langkah langkah membuat tabel pada Microsoft Word yang harus diikuti.
- Langkah pertama pada menu atas halaman pilih “Table”.
- Setelah itu pilih “Draw Table”.
- Secara otomatis kursor akan berubah menjadi pensil.
- Setelah itu seret pensil tersebut secara diagonal dengan melintasi halaman.
- Sedangkan untuk membuat kolom dan baris, gambar garis secara horizontal dan vertikal.
- Secara otomatis kolom yang Kamu inginkan sudah terbuat.
Baca : Tutorial Microsoft Word Online, Tempat Belajar Microsoft Word Untuk pemula
Cara Mudah Mengubah Tabel
Selain mengetahui langkah langkah membuat tabel pada Microsoft Word, ketahui juga bagaimana cara mengubah tabel. Tak perlu khawatir, karena caranya terbilang mudah dan cepat untuk dilakukan. Lebih jelasnya berikut ini langkah-langkahnya.
- Langkah pertama pilih tabel yang akan diganti.
- Setelah itu klik kanan pada mouse.
- Setelah muncul kotak dialog, pilih “Table Properties”.
- Selain itu, Kamu juga bisa memilih “Table Properties”.
- Setelah itu Kamu tinggal menyesuaikan pengaturan kolom dan baris.
- Anda juga bisa menggunakan fitur “Text Wrapping”.
- Selanjutnya klik “OK”.
Cara Memberi Warna Tabel di Microsoft Word
Jadi, selain mengetahui langkah langkah membuat tabel pada Microsoft Word, ketahui juga cara memberi warna. Shading merupakan nama toolbar yang dapat digunakan untuk mewarnai tabel. Toolbar ini sering digunakan agar tampilan tabel lebih menarik.
1. Memberi Warna Tabel dengan Toolbar
Pada Toolbar tersebut terdapat beberapa pilihan warna yang dapat disesuaikan dengan kebutuhan. Bahkan, Kamu juga bisa membuat warna sesuai keinginan dengan memanfaatkan tabel warna yang tersedia. Lebih jelasnya berikut ini langkah-langkahnya.
- Langkah pertama yang harus dilakukan yaitu blok tabel yang akan diberi warna.
- Langkah selanjutnya, pilih “Design”.
- Pada toolbar Shading, pilih panah yang ada di bagian bawah.
- Secara otomatis akan muncul pilihan warna yang bisa disesuaikan dengan kebutuhan.
- Setelah itu pilih warna yang diinginkan.
- Secara otomatis tabel akan berubah warna.
2. Mewarnai Tabel dengan Klik Kanan
Selain mengetahui langkah langkah membuat tabel pada Microsoft Word, cara lain yang perlu diketahui yaitu memberi warna pada tabel dengan klik kanan. Cara ini banyak dipilih dikarenakan lebih cepat dan mudah. Lebih jelasnya berikut ini langkah-langkahnya.
- Langkah pertama pilih blok tabel yang akan diberi warna.
- Setelah itu klik kanan pada mouse.
- Secara otomatis akan muncul beberapa pilihan.
- Disini Kamu harus memilih icon “Shading” yang ditandai dengan gambar ember.
- Setelah itu pilih tanda panah di sebelah “Shading”.
- Selanjutnya Kamu tinggal memilih warna yang sesuai dengan keinginan.
3. Mengkonversi Teks Ke Tabel
Menerapkan langkah langkah membuat tabel pada Microsoft Word memang diperlukan. Selain itu, diperlukan juga mengetahui cara mengkonversi teks ke tabel. Mengingat seringkali mendapatkan data yang acak-acakan, sehingga mengubahnya menjadi tabel sangat diperlukan.
Teks yang tersusun rapi dalam sebuah tabel akan mudah untuk dipahami. Jadi, jika ingin mengkonversi teks ke tabel, simak langkah-langkahnya berikut ini.
- Langkah pertama yang harus dilakukan yaitu blok teks.
- Setelah itu pilih menu “Insert”.
- Lalu pilih “Table” dan pilih “Convert text to Table..”.
- Setelah itu berikan pilihan untuk format tabel.
- Jika sudah tinggal pilih “OK”.
- Jika ingin merubah tabel ke teks, blog semua tabel tersebut.
- Setelah itu pilih “Layout”.
- Jika sudah pilih “Convert to Text”.
- Setelah itu Kamu bisa memilih sesuai kemauan, misalnya memilih “Commas”.
- Jika sudah, baru pilih “OK”.
- Secara otomatis tabel akan berubah ke text.
Baca : Cara Membuat Tabel di Word dengan Tahapan Cepat
Memberikan Nomor Pada Tabel Secara Otomatis
Terkadang menerapkan langkah langkah membuat tabel pada Microsoft Word, Kamu disulitkan untuk mencantumkan nomor. Padahal sebenarnya ada cara yang bisa dilakukan untuk memberikan nomor pada tabel secara otomatis.
Jika biasanya Kamu bisa memberikan nomor pada tabel yang ada di Microsoft Excel, bisa juga diterapkan pada Microsoft Word. Adapun berikut ini langkah-langkahnya.
- Anda hanya perlu menyeleksi kolom atau baris yang akan diberi nomor.
- Setelah itu, pilih menu “Home” pilih “Bullets & Numbering”.
- Jika sudah, Kamu tinggal memilih opsi angka.
Mengatur Ukuran Kolom dan Baris Pada Tabel
Setelah menerapkan langkah langkah membuat tabel pada Microsoft Word, biasanya akan dibutuhkan juga pengaturan ukuran kolom dan baris. Pasalnya terkadang teks yang ada didalamnya tidak dapat menyesuaikan dengan tabel yang sudah dibuat.
Cara mengatur ukuran kolom dan baris pada tabel bisa dilakukan dengan menggunakan Ruler. Fitur tersebut dapat ditemukan pada beberapa versi Microsoft Office. Jadi, sebelum mengatur ukuran kolom, memunculkan Ruler pada “View”. Setelahnya ikuti langkah-langkah berikut ini.
- Langkah pertama pilih tabel yang akan diubah ukurannya.
- Setelah itu tempatkan kursor pada garis tabel.
- Jika sudah, geser garisnya dan ubah sesuai kebutuhan.
- Selain itu, Kamu juga bisa menggunakan Ruler untuk menggeser tabel.
Baca : Terapkan Cara Menggabungkan Tabel di Word Berikut Ini!
Penutup
Kurang lebih itulah langkah-langkah membuat tabel pada Microsoft Word dari TeknoApps yang bisa Kamu terapkan dengan mudah. Bahkan, beberapa cara lainnya tersebut bisa Kamu terapkan jika membutuhkan. Semoga artikel ini bermanfaat dan selamat mencoba.


















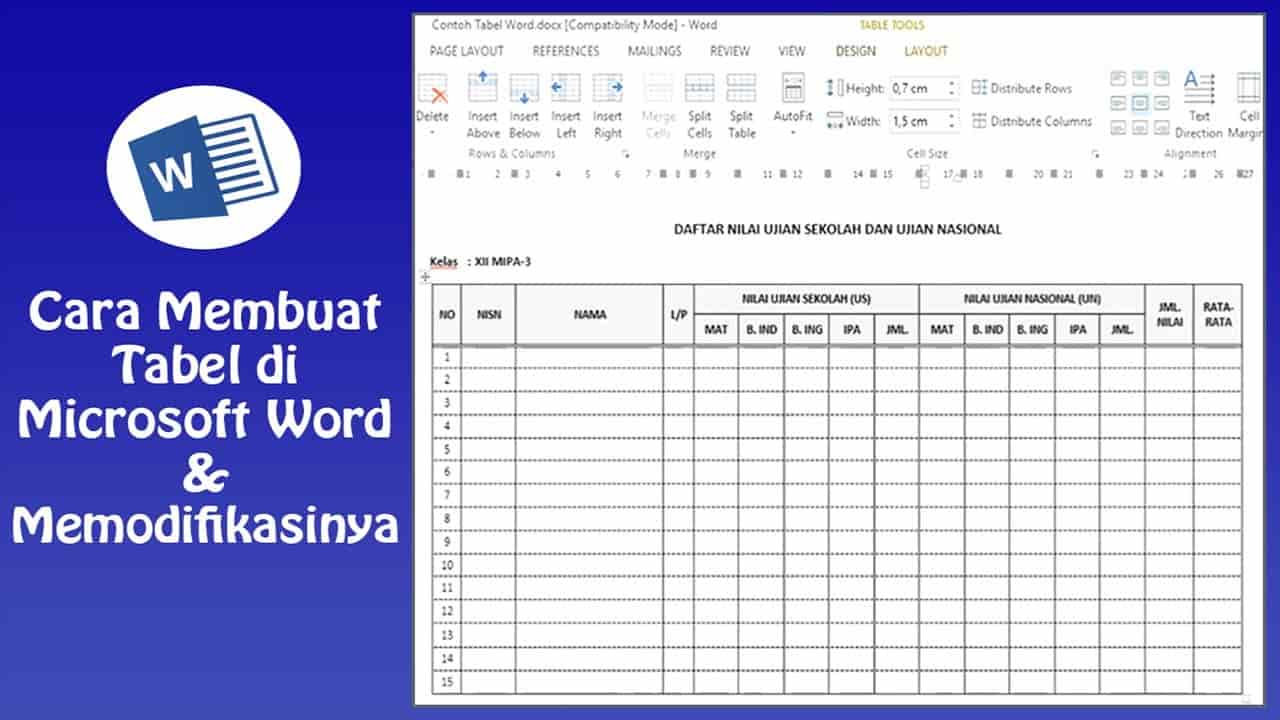
Leave a Reply