 |
| Cara Setting Router TP-Link WR840N Seluruh Mode |
Cara Setting Router TP-Link WR840N – Perkembangan dunia teknologi pastinya tidak akan lepas dengan yang namanya internet. Salah satu hal yang paling banyak dibicarakan saat ini yaitu sebuah jaringan nirkabel ataupun wireless yang merupakan salah satu teknologi yang sangat populer dan biasanya digunakan untuk membuat sebuah jaringan lokal atau wlan disuatu wilayah.
- WISP
- Router
- Range Exterder
- Access Point
Cara Setting Router TP-Link WR840N Seluruh Mode
1. Sebagai Access Point (AP)
- Silahkan koneksikan router dengan laptop/hp anda menggunakan jaringan WiFi TP-Link WR840N, untuk passwordnya dapat ditemukan tepat dibelakang router.
- Kemudian, masuk ke browser dengan mengetikan halaman 192.168.0.1 untuk masuk kehalaman konfigurasi > Login dengan menggunakan user: admin dan password: admin. Selanjutnya klik tombol Login.
- Setelah itu, klik Next pada halaman Quick Setup > pilih Operation Mode sebagai Access Point.
- Kemudian, pada bagian Wireless anda isi nama SSID/WiFi beserta Password sesuai yang anda inginkan > klik tombol Next.
- Pada bagian Networking Setting silahkan anda sesuaikan dengan keterangan dibawah ini. Kemudian klik tombol Next apabila sudah.
– LAN Type : Anda sesuaikan sesuai kebutuhan, apabila anda ingin secara otomatis bisa memilih DHCP, atau bisa memilih Static IP apabila diisi secara manual.
– IP Address : Isilah dengan menggunakan IP Jaringan lokal anda.
– Subnet Mask : Isi sesuai dengan segmen IP yaitu 255.255.255.0 untuk segmen /24
– DHCP Server : Bisa kita disable untuk mendapatkan ip langsung dari modem/router utama. - Terakhir klik tombol Finish untuk menyelesaikan konfigurasi dan tunggu hingga proses selesai.
2. Sebagai Router
- Silahkan koneksikan kabel LAN dari modem utama ke port WAN pada modem TP-Link WR840N sebelum melakukan konfigurasi.
- Kemudian, login seperti tutorial sebelumnya dan klik mode Wireless Router pada halaman Quick Setup.
- Pilih Dynamic IP pada bagian halaman WAN Connection Type (Karena nantinya kita akan mendapatkan IP DHCP dari modem utama)
- Nanti bakal muncul notifikasi yang berisi Mac Clone, silahkan pilih “No, I do not need …“.
- Selanjutnya, pada bagian Wireless anda isi nama SSID/WiFi beserta Password sesuai yang anda inginkan > klik tombol Next.
- Kemudian klik tombol Save untuk menyimpan settingan yang telah anda konfigurasi sebelumnya.
3. Sebagai Range Extender
- Pergi ke menu Quick Setup > dan pilih Range Extender.
- Nantinya bakal muncul AP List yang berisikan sinyal-sinyal terdekat yang bisa anda koneksikan pada jaringan WiFi, kemudian klik Connect disebelah jaringan tersebut.
- Selanjutnya, pada bagian Wireless anda isi nama SSID/WiFi beserta Password sesuai yang anda inginkan atau anda bisa Customize sendiri sesuai kebutuhan > klik tombol Next.
- Pada bagian Network Setting, anda pilih Static IP atau bisa DHCP Smart IP, Anda masukkan IP Sesuai yang anda mau apabila memilih Static IP dan klik tombol Next.
- Terakhir klik tombol Finish untuk menyelesaikan konfigurasi dan tunggu hingga proses selesai.
4. Sebagai WISP (Wireless Internet Service Provider)
- Pilih mode WISP pada halaman Quick Setup > klik tombol Next.
- Pilih Dynamic IP pada bagian halaman WAN Connection Type (Karena nantinya kita akan mendapatkan IP DHCP dari modem utama).
- Nantinya bakal muncul sebuah halaman AP List seperti tutorial sebelumnya, nantinya anda akan disuruh untuk memilih jaringan yang ingin anda tangkap dan klik tombol Connect.
- Selanjutnya, pada bagian Wireless masukkan password WISP beserta nama yang anda inginkan untuk membuat jaringan lokal tersebut dan klik tombol Next.
- Apabila seluruh settingan telah selesai, klik tombol Finish untuk menyelesaikan settingan. Tunggu hingga proses reboting selesai.
- Selesai



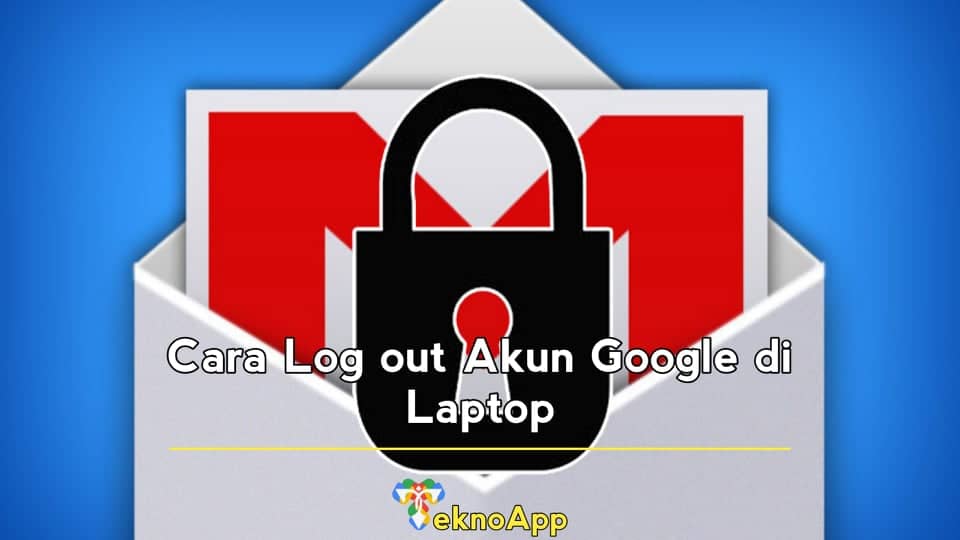







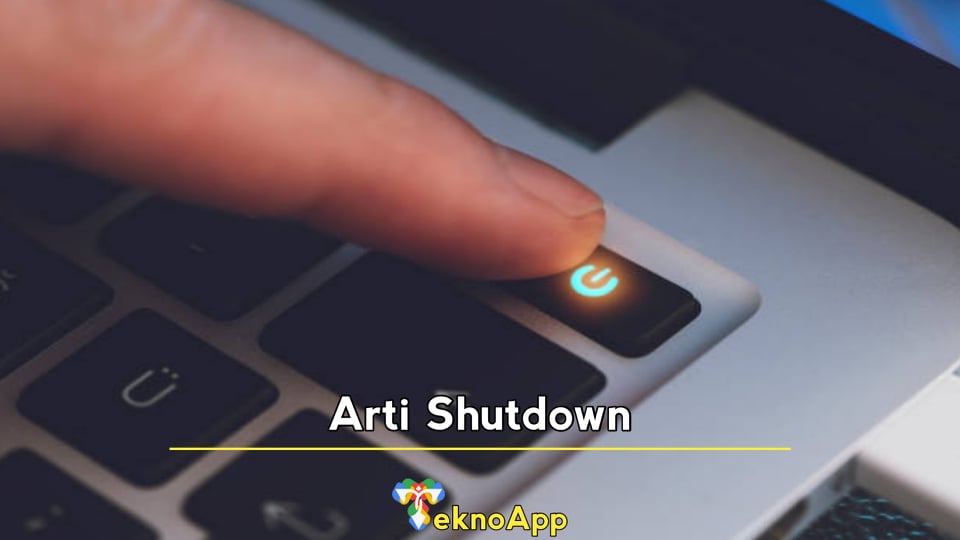



















Leave a Reply