Cara Setting Mikrotik Agar Terhubung ke Jaringan Internet – Kebutuhan era teknologi saat ini yang namanya internet pasti banyak anda temui pada kehidupan masyarakan tekhusus di Indonesia. Seperti yang kita ketahui, perkembangan teknologi yang semakin hari semakin pesat ini banyak sekali berbagai macam opsi maupun cara untuk membuat suatu konfigurasi jaringan internet tersebut pada perangkat komputer.
Salah satu contoh perangkat jaringan internet yang memiliki banyak manfaat dalam mengatur jaringan yaitu sebuah Mikrotik. Sebelum kita memasuki langkah-langkah dalam melakukan settingan mikrotik, berikut ini telah kami jabarkan tentang pengerti dari Mikrotik.
Apa Itu Mikrotik ?
Mikrotik adalah salah satu sistem operasi yang berupa perangkat lunak (software) dan alat tersebut dapat dikembangkan untuk berbagai macam paket layanan internet dan untuk mempermudah dalam urusan administrasi jaringan komputer. Untuk sistem operasi ini sangat banyak digunakan dalam membangun administrasi jaringan dalam sekala kecil dan besar.
Namun, seperti yang kita ketahui bahwa banyak sekali orang yang salah memahami dari pengertian dari perangkat lunak Mikrotik dengan salah satu perangkat jaringan yaitu router. Karena pada dasarnya Mikrotik ini yaitu sebuah sistem operasi yang termaksud kedalam sebuah golongan open source, sementara itu router adalah sebuah perangkat keras yang memiliki fungsi sebagai penghubung antara dua jaringan atau lebih.
Cara Setting Mikrotik Agar Terhubung ke Jaringan Internet
Dalam hal ini untuk melakukan sebuah settingan Mikrotik Agar alat tersebut dapat terhubung kedalam jaringan internet, anda harus melakukan beberapa settingan kedalam alat tersebut agar dapat terhubung ke jaringan internet tersebut. Tetapi sebelum kita melakukan settingan, pastikan anda sudah memahami topologinya terlebih dahulu.
Setelah anda menyesuaikan topologi tersebut pada perangkat anda masing-masing, langkah selanjutnya yang harus kamu lakukan yaitu mendownload terlebih dahulu aplikasi software Winbox yang bisa anda unduh melalui website official Mikrotik di https://mikrotik.com/download. Anda melakukan konfigurasi untuk menghubungkan perangkat mikrotik ke jaringan internet dengan mengikuti tutorial dibawah ini :
- Silahkan buka aplikasi Winbox anda.
- Setelah itu pada tab Neighbors, kemudian klik pada Mac Address Mikrotik yang terhubung. (Pada Username dan Password silahkan anda isi secara default yaitu Username “Admin” dan untuk password kosongkan), Lalu klik Connect.

- Setelah anda login, pilih menu Interfaces.
– Ether 1 -> Modem Internet
– Ether 2 -> Port yang terkoneksi ke PC anda.
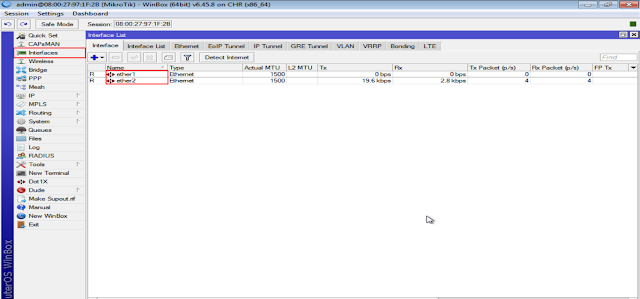
- Agar mikrotik terhubung pada IP Address ISP teman masing-masing, kamu perlu melakukan settingan pada DHCP Client. Untuk caranya pergi ke menu IP > DHCP Client > klik tanda + > Pada tab DHCP Interface pilih ether 1 dan klik OK. Fungsinya agar mikrotik anda mendapatkan IP pada internet ISP teman masing-masing.
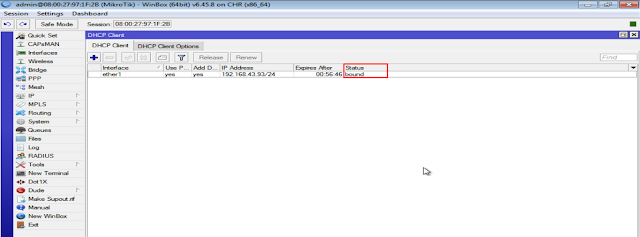
- Apabila anda sudah melakukan settingan sebelumnya pada status DHCP Client nanti statusnya berubah menjadi Bound.
- Langkah selanjutnya, setting DNS Server dengan cara pilih tab IP > DNS Server > Masukkan DNS pada kolom server yaitu 8.8.8.8 dan centang pada kotak Allow Remote Request dan klik Ok.
- Untuk melakukan pengecekan apabila seluruh konfigurasi telah selesai, anda bisa melakukan pengujian pada menu New Terminal > dengan cara melakukan ping pada google yaitu dengan mengetikkan “ping www.google.com” apabila konfigurasi sudah selesai nanti nya proses ping bakal berhasil.
- Setelah anda selesai dalam melakukan konfigurasi pada port ether 1, langkah selanjutnya yaitu dengan melakukan konfigurasi pada port ether 2 untuk meneruskan koneksi ke client. Pertama silahkan menambahkan IP Address pada pc dengan cara pilih menu IP > Address > kemudian klik tombol + > Isi pada kolom addres dengan memasukan ip client contohnya seperti 192,168.2.1/24 pada kolom interface pilih ether 2 > dan klik tombol OK.
- Selanjutnya yaitu melakukan setting DHCP Server dengan cara klik pada menu IP > DHCP Server > DHCP Setup > kemudian pilih pada ether 2 dan Next > untuk semuanya pilih default sampai di akhir klik OK.
- Langkah terakhir yaitu melakukan settingan source NAT dengan cara pilih menu IP > Firewall > kemudian pilih pada tab NAT > klik pada tombol + > pada bagian General Out Interface pilih ether 1 dan klik tombol Action > pilih menu Masquerade dan klik OK.
Setelah seluruh settingan telah anda lakukan sesuai intruksi yang telah saya berikan diatas, langkah selanjutnya yaitu dengan melakukan checking pada client anda yaitu dengan membuka menu CMD dan ketik “ping google.com” apabila internet sudah terhubung nantinya tampilan pada CMD akan terlihat seperti digambar.
Akhir Kata
Mungkin sekian dulu pembahasan kita kali terkait bagaimana cara melakukan setting mikrotik agar terhubung ke jaringan Internet, lebih dan kurang admin TeknoApps mohon maaf sekian dan terima kasih. Apabila artikel ini dikira bermanfaat buat teman-teman sekalian jangan lupa share dan comentnya.























Leave a Reply