Cara Print Dokumen Via Ponsel – Di zaman modern ini teknologi semakin canggih, ponsel yang dulu hanya bisa untuk berkomunikasi via pesan atau telepon sekarang menjadi ponsel pintar yang dapat melakukan banyak hal. Banyak sekali fitur dari ponsel pintar yang bermanfaat, salah satunya yaitu kemampuan ponsel yang dapat mencetak sebuah dokumen dari ponsel ke printer.
Jika printer milik Anda tidak memiliki fitur Wi-Fi-enabled, Anda tetap bisa mencetak dokumen secara nirkabel. Google juga sudah memudahkan Anda untuk mencetak dokumen dengan menciptakan cara untuk menghubungkan ponsel dengan printer yaitu dengan melalui akun Chrome. Jika Anda masih bingung bagaimana cara print dokumen via ponsel, yuk simak penjelasannya dibawah ini!
Cara Print Dokumen Via Ponsel Dengan Mudah
Berikut ini adalah beberapa Cara Print Dokumen Via Ponsel beberapa diantaranya sebagai berikut :
1. Menghubungkan Printer Google Cloud Print
Cara print dokumen via hp bisa dilakukan dengan menggunakan Google Cloud Print. Untuk bisa menggunakan Google Cloud Print tersebut maka printer milik Anda harus didaftarkan terlebih dahulu dan dihubungkan dengan internet. Jika sudah terdaftar, maka Anda dapat mengoperasikannya dimana dan kapan saja selama Anda memiliki koneksi yang baik.
Rata-rata saat ini printer sudah mampu bekerja melalui Google Cloud Print, tetapi masih ada beberapa printer yang belum mampu bekerja melalui Google Cloud Print. Untuk mengetahui printer apa saja yang sudah mampu atau belum, Anda dapat mengeceknya di google, disitu akan tertera printer-printer mana saja yang mampu bekerja melalui Google Cloud Print.
Untuk itu Anda perlu mempastikan dahulu printer milik Anda sudah mampu atau belum. Jika printer Anda termasuk printer yang mampu bekerja melalui Google Cloud Print maka ikuti langkah-langkah berikut ini:
- Buka Google Chrome di komputer Anda.
- Masuk ke Google Chrome jika Anda tidak login secara otomatis.
- Lalu, klik tombol Menu di sudut kanan atas jendela tampilan komputer Anda.
- Pilih Pengaturan bagian, lalu Anda klik Tampilkan setelan Lanjutan.
- Geser ke bawah ke bagian Google Cloud Print dan klik Manage.
- Selanjutnya, Anda klik Add Printer.
- Di bagian tersebut akan disuguhkan daftar semua printer yang tersedia, Anda tinggal memilih printer yang akan ditambahkan lalu klik Add Printer. Tunggu sebentar, Google Cloud Print akan mendeteksi printer Anda. Selesai.
2. Mencetak Dokumen Via Ponsel
Ponsel saat ini rata-rata sudah memiliki Google Cloud Print, tetapi apabila ponsel Anda belum memilikinya Anda dapat mengunduhnya secara manual. Anda mencari aplikasi Google Cloud Print di google dan download aplikasi tersebut.
Jika sudah mendownload aplikasi tersebut maka Anda tidak perlu menjalankannya ketika ingin mencetak, seperti fungsi add-on di ponsel. Lalu, pastikan akun google yang terhubung di ponsel sama dengan akun yang digunakan pada Google Chrome. Selanjutnya cara print dokumen via ponsel ikuti langkah-langkah berikut ini :
- Bukalah dokumen yang ingin Anda cetak bisa berupa foto, tulisan, dan lain-lain
- Pilihlah tombol Menu (tiga titik di sudut kanan atas tampilan layar).
- Lalu, klik Print dan Anda akan ditampilkan layar baru.
- Selanjutnya klik tanda panah ke bawah yang berada tepat di sebelah kanan dari Simpan sebagai PDF.
- Pilihlah printer untuk mencetak dokumen. Jika Anda tidak dapat menemukan nya dari daftar yang ada, klik lah Semua Printer, agar Anda dapat melihat daftar setiap printer yang telah tersambung.
- Setelah semuanya siap, klik tombol print (lingkaran cahaya biru yang terlihat seperti printer).
- Tunggu sebentar hingga dokumen Anda berhasil dicetak melalui printer.
- Cek hasilnya sudah baik dan sesuai atau tidak. Selesai.
Akhir Kata
Cara print dokumen via ponsel sudah dijelaskan TeknoApps secara lengkap di atas. Mudahkan? Anda wajib mencobanya ya. Semoga bermanfaat.
Semoga artikel ini bermanfaat buat teman-teman sekalian dalam mencari sebuah Cara Print Dokumen Via Ponsel dengan Mudah dan Cepat, lebih dan kurang saya mohon maaf dan apabila kamu memiliki kendala terkait artikel diatas silahkan komen melalui form komentar dibawah artikel ini sekian dan terima kasih.











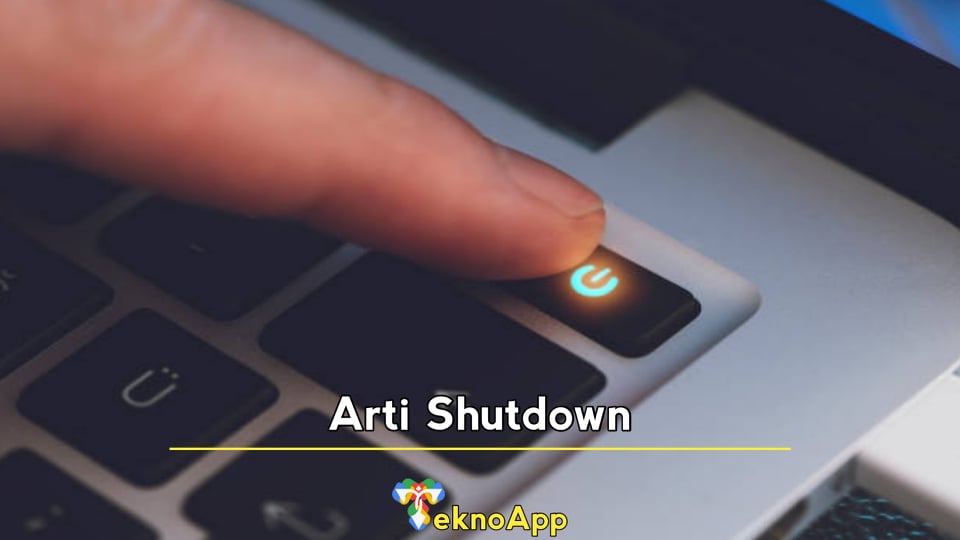

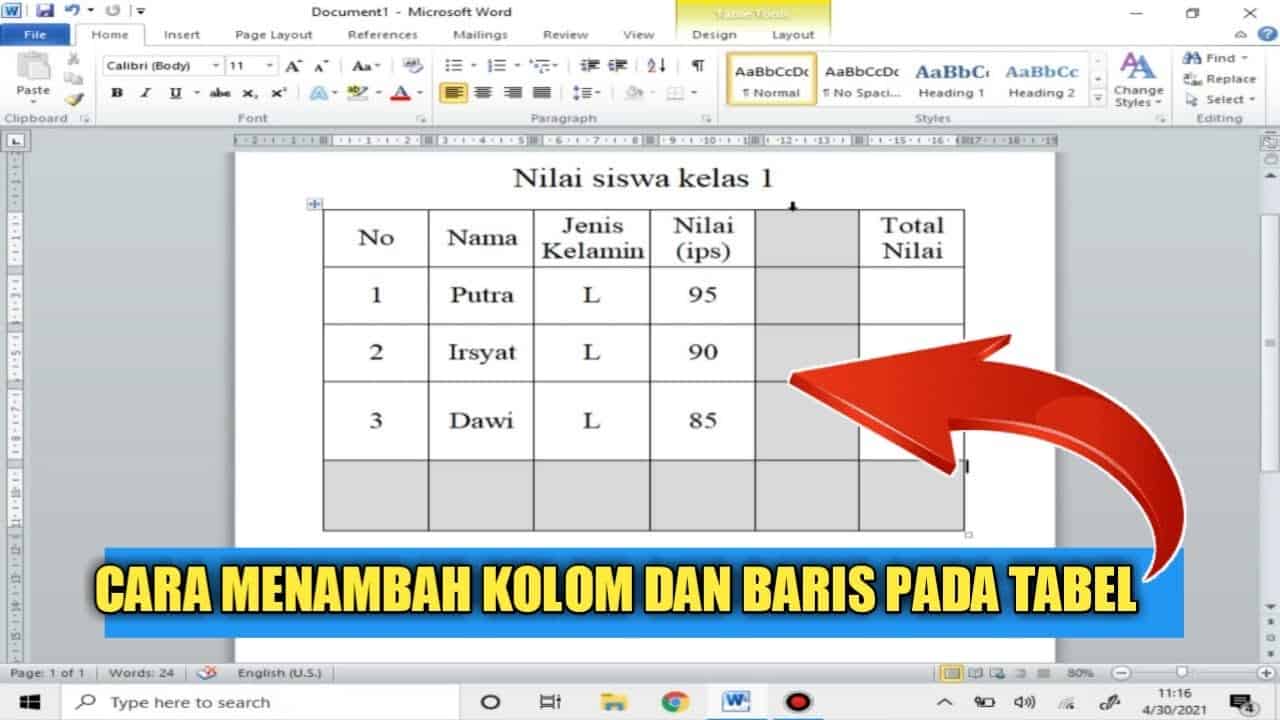




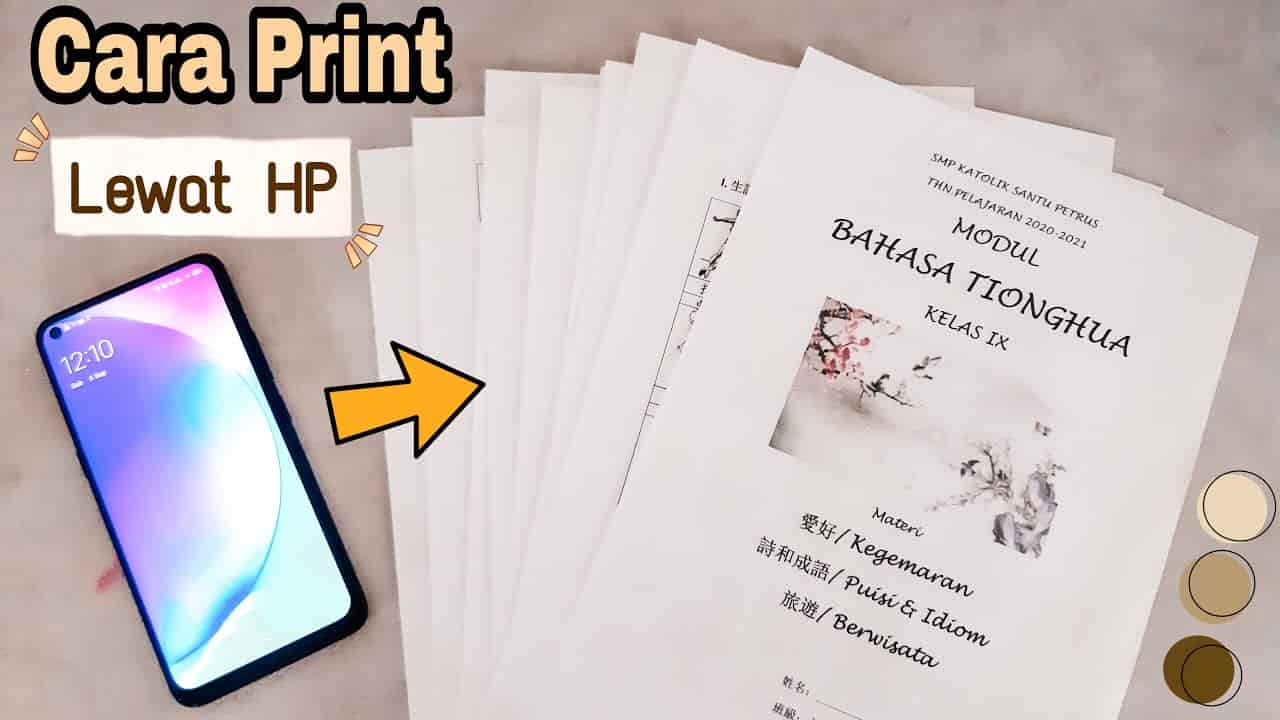
Leave a Reply