TeknoApps.id – Bagi Anda yang baru pertama kali membeli printer mungkin merasa kebingungan bagaimana cara menambahkan printer di laptop atau komputer. Sebenarnya caranya sangat mudah, karena bisa menggunakan WiFi, USB dan bluetooth.
Inilah 3 Cara Menambahkan Printer di Laptop dengan Mudah
Seperti yang telah disinggung sebelumnya jika ada tiga cara menambahkan printer di laptop yang bisa anda terapkan yaitu menggunakan WiFi, USB dan bluetooth. Selengkapnya mengenai ketiga cara tersebut, berikut ini penjelasan lengkapnya.
1. Tambah Printer Menggunakan WiFi
Cara menambahkan printer di laptop yang pertama yaitu menggunakan WiFi. Cara ini terbilang paling mudah karena tidak perlu lagi menghubungkan laptop dengan printer menggunakan kabel. Sedangkan untuk cara menambahkan printer di laptop melalui WiFi, berikut langkah-langkahnya.
- Langkah pertama nyalakan laptop.
- Setelah itu buka menu start atau klik tombol Windows.
- Klik menu pengaturan atau settings.
- Selanjutnya klik devices.
- Langkah selanjutnya klik menu printers and scanners.
- Cara menambahkan printer di laptop selanjutnya pilih add a printer.
- ikuti petunjuk yang tertera di layar.
- selanjutnya pilih tulisan “The printer that I want isn’t listed”.
- Jika sudah, secara otomatis akan muncul layar add printer.
- Pilih “Add a local printer”.
- Langkah selanjutnya pilih “Create a New Port” dan pilih Standar TCP”.
- Di halaman selanjutnya ketik alamat IP Printer.
- Jika sudah, pilih Next.
- Selanjutnya laptop akan mendeteksi port TCP atau IP.
- Cara menambahkan printer di laptop selanjutnya anda hanya perlu memilih jenis perangkat.
- Setelah itu install driver cetak sesuai model printer.
- Selanjutnya klik Next.
- Setelah itu Anda hanya perlu melakukan cetak halaman uji.
- Jika sudah, klik Finish.
2. Menambahkan Printer Melalui USB
Cara menambahkan printer di laptop selanjutnya bisa menggunakan kabel USB. Namun, pastikan jika kabel USB ini sudah satu paket saat membeli printer. Sedangkan agar tidak salah, ikuti langkah-langkah penerapannya berikut ini.
- Langkah pertama gunakan kabel USB untuk menghubungkan printer dengan laptop.
- Secara otomatis akan muncul informasi install di layar.
- Ikuti saja langkah-langkah install.
- Lakukan periksa ulang untuk memastikan printer berhasil disiapkan.
- Cara selanjutnya Klik tombol start di pojok kiri bawah.
- Cara menambahkan printer di laptop Selanjutnya pilih menu pengaturan atau settings.
- Setelah itu pilih devices.
- Jika sudah, pilih printers & scanners.
- Selanjutnya buka hardware and sound.
- Jika sudah, klik devices and printers.
- Setelah itu pilih pada printer yang akan diatur.
- Langkah selanjutnya pilih Manage.
- Jika sudah, pilih Set as Default.
- Selesai.
3. Menambahkan Printer di Laptop Melalui Bluetooth
Cara menambahkan printer di laptop yang terakhir yaitu menggunakan bluetooth. Jadi, dengan menerapkan cara ini sebenarnya tidak jauh berbeda dengan menggunakan WiFi. Namun, agar tidak salah ikuti saja langkah-langkahnya berikut ini.
- Langkah pertama buka menu start.
- Setelah itu pilih pengaturan.
- Pilih bluetooth and other devices.
- Jika sudah, aktifkan bluetooth.
- Selanjutnya pilih “Add Bluetooth or other device“.
- Setelah itu pilih bluetooth.
- Secara otomatis daftar perangkat bluetooth akan muncul.
- Cara menambahkan printer di laptop Selanjutnya pilih printer bluetooth.
- Jika sudah, klik ready to pair.
- Selanjutnya hubungkan printer dengan laptop.
- Secara otomatis printer akan terhubung.
- Setelah itu periksa COM Port pada device manager.
- Setelah itu install driver cetak.
- Terakhir lakukan cetak halaman uji.
- Selesai.
itulah penjelasan dari kurotekno mengenai tiga cara menambahkan printer di laptop yang bisa anda terapkan. Intinya, dari ketiga cara tersebut Anda bisa memilih salah satu yang paling mudah dan tentunya memberikan banyak keuntungan. Bagi kalian terutama mahasiswa yang sedang bingung mencari printer seperti yang kami ulas pada artikel sebelumnya berikut telah kami sajikan rekomendasi printer untuk mahasiswa.











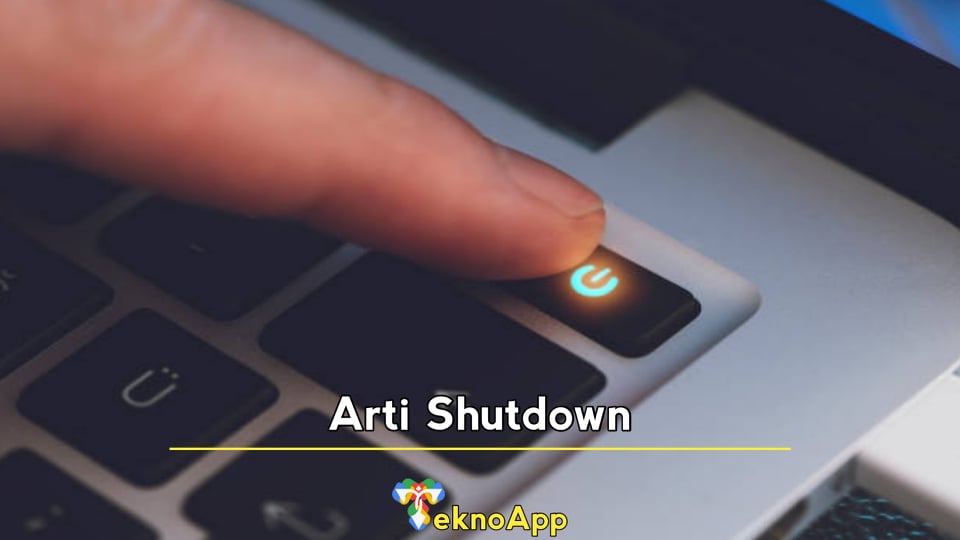







Leave a Reply