TeknoApps.id – Dari dulu sampai sekarang, Microsoft Word lebih banyak dipilih untuk membuat dokumen. Sekalipun yang dikerjakan hanyalah sebuah artikel pendek, masih tetap banyak yang menggunakan produk Microsoft tersebut untuk menyelesaikannya. Alasannya, karena Microsoft Word dianggap sebagai software pengolah dokumen yang terbaik. Alasan lain yang muncul adalah semata-mata karena dianggap sudah memenuhi kebutuhan dan tidak ingin repot mencari-cari software lain sebagai penggantinya.
Apa pun alasan yang dikemukakan, tidak bisa disangkal bahwa Microsoft Office memang merupakan office suite yang paling canggih saat ini. Banyak alternatif yang bermunculan seperti Softmaker FreeOffice, Polaris Office, ThinkFree Office, Libre Office dan lain-lain, tapi Microsoft Office tetap menempati ranking pertama bila ditinjau dari jumlah penggunanya.
Selain karena fiturnya yang sangat lengkap, dominasi Microsoft Office juga sangat terbantu berkat keberhasilan Microsoft dalam mengembangkan ekosistem kerja di dunia bisnis. Ekosistem itulah yang kemudian menyebabkan banyak perusahaan membutuhkan karyawan yang mampu menguasai Microsoft Office.
Di mana ada lapangan kerja, disitulah orang-orang akan beramai-ramai berusaha untuk memenuhi kriteria yang diinginkan agar bisa mendapatkan pekerjaan. Hal ini pulalah yang memotivasi sebagian orang untuk menggunakan Microsoft Office hingga mahir dan menjadikannya sebagai salah satu skill yang bisa ditawarkan sebagai nilai lebih dalam melamar kerja.
Cara Mengatasi Microsoft Office Word Tidak Bisa Save

Tetapi, seberapapun canggihnya, setiap software pasti memiliki masalah tersendiri. Begitu pula dengan Microsoft Word. File yang tidak bisa diedit, Microsoft Word yang tidak bisa dibuka, hingga file yang tidak bisa disimpan hanyalah sebagian dari masalah yang bisa terjadi pada siapa pun. Beberapa fiturnya yang seharusnya membantu seperti Auto Save juga dapat menimbulkan masalah tersendiri jika anda tidak berhati-hati dalam menggunakannya.
Untungnya, selalu ada solusi untuk setiap masalah. Bagi anda yang mengalami masalah saat menyimpan file di Microsoft Word, cara mengatasi microsoft office word tidak bisa save di bawah ini mungkin dapat menyelesaikan masalah tersebut.
1. Pertama-tama anda perlu membuka Run dengan menekan tombol Windows + R. Kemudian ketikkan %AppData%\Microsoft dan tekan Enter.

2. Anda akan menemui file yang bernama Templates.

3. Klik kanan file tersebut kemudian pilih Delete.

4. Setelah itu buat folder baru dengan cara menekan tombol Ctrl + Shift + N kemudian beri nama Templates. Setelah itu Microsoft Word akan normal lagi dan bisa digunakan untuk save dokumen.
Untuk memaksimalkan penggunaan Microsoft Word, dianjurkan untuk siapa pun untuk mengingat keyboard shortcut yang disediakan sebanyak mungkin. Karena mustahil untuk mengingat semuanya kecuali jika anda dikaruniai ingatan fotografis, anda bisa menghafal keyboard shortcut hanya untuk perintah-perintah yang sering anda gunakan seperti perintah untuk membuat dokumen baru, membuka dokumen lain, dan untuk menyimpan perubahan yang anda lakukan pada dokumen.

Jangan lupa pula untuk memastikan bahwa setiap file penting yang anda miliki sudah dibackup setidaknya satu kali. Dan jadikan pula kebiasaan untuk menyimpan file di cloud. Selain dapat menyelamatkan anda dalam situasi darurat, misalnya komputer terinfeksi oleh ransomware yang mengakibatkan file penting anda tidak dapat diakses lagi karena terkunci, menyimpan file di cloud juga membuatnya dapat diakses dari mana saja dan kapan saja selama ada koneksi internet.
TUTORIAL TERKAIT
EDITOR: MUCHAMMAD ZAKARIA

Founder dan Chief Editor di Nesabamedia.com. Lebih suka nonton film ketimbang menulis, menulis kalau lagi mood aja. Salam kenal ya!





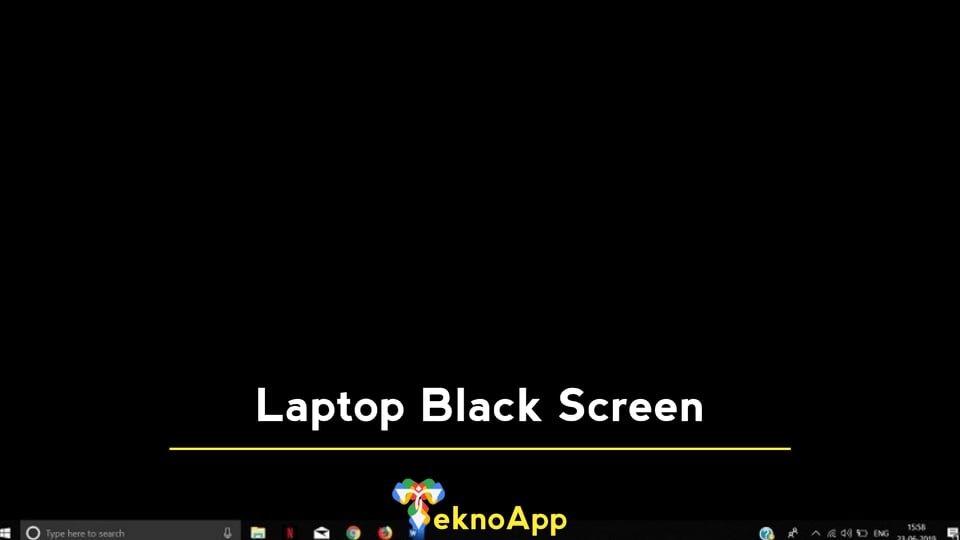





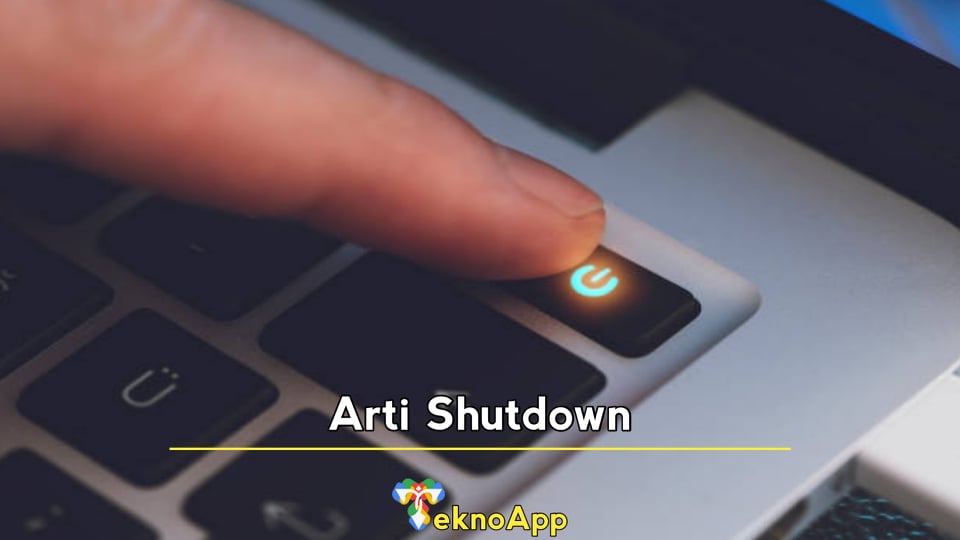






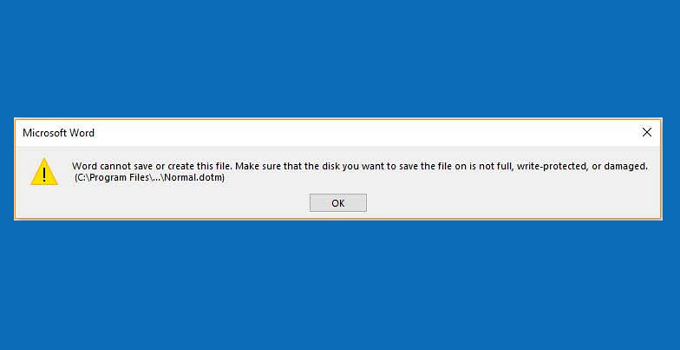
Leave a Reply