TeknoApps.id – Pengguna Windows tersebar di seluruh dunia, baik yang menggunakan Windows 7, 8, atau juga Windows 10. Memang ada banyak kelebihan ketika kita menggunakan sistem operasi Windows. Salah satunya adalah kemudahan dalam mengoperasikannya karena terbantuk dengan beragam ikon dan instruksi yang jelas.
Selain itu, cara instalasi Windows juga tidak sulit. Bahkan hanya bermodalkan tutorial dari YouTube kemungkinan besar anda bisa menginstal komputer maupun laptop anda. Kelebihan lain yang dimiliki oleh Windows yaitu anda bisa menginstall berbagai macam aplikasi yang anda download di internet. Anda tidak perlu khawatir lagi aplikasi yang anda instal tersebut malah tidak bisa terinstal di komputer karena tidak sesuai atau tidak kompatible.
Berbeda dengan ketika anda menginstalnya di OS yang lainnya. Kemungkinan aplikasi tidak dapat terinstal bisa terjadi. Hal ini disebabkan format aplikasi tersebut tidak sesuai atau tidak terbaca oleh sistem operasi yang anda gunakan.
Daftar Isi
1. Lokasi Drive yang hilang
2. Jaringan terputus
3. Akses file yang hilang
A. Setting Folder Agar Bisa Disharing
B. Setting Agar Folder Tersebut Dapat Diakses PC Lain
Arti Pesan Windows Cannot Access
Jika diterjemahkan ke bahasa Indonesia, pesan Windows Cannot Access berarti sistem operasi Windows tidak dapat mengakses sesuatu. Biasanya hal ini berkaitan dengan masalah Windows yang tidak bisa mengakses file, perangkat, maupun lokasi yang anda ketikkan.
Bahkan pesan ini muncul ketika anda tidak dapat atau tidak memiliki izin untuk mengakses file maupun perangkat tersebut. Itu artinya, kita memang tidak akan bisa mengakses apa yang kita inginkan meskipun sebenarnya file atau perangkat tersebut sudah tersedia di komputer anda. Lalu apa saja hal-hal yang menyebabkan pesan Windows cannot access ini muncul?
1. Lokasi Drive yang hilang
Masalah pertama adalah karena lokasi Drive yang sudah hilang. Contoh yang paling umum adalah ketika anda sebelumnya mencolokkan flashdisk. Kemudian anda ingin mencari folder atau file di flashdisk, sementara flashdisknya sudah anda cabut. Maka pesan tersebut akan muncul karena memang lokasi Drive tempat file atau folder yang anda cari sudah tidak ada alias hilang.
2. Jaringan terputus
Penyebab kedua adalah karena jaringan yang terputus alias disconnect. Biasanya hal ini terjadi bagi anda yang kerap mentransfer data melalui FTP atau LAN.
3. Akses file yang hilang
Windows cannot access juga bisa muncul karena anda sudah tidak memiliki akses lagi atau akses file yang sudah hilang. Perlu anda pahami bahwa tidak semua file dapat anda akses kapan saja. Terkadang ada batasan-batasan kapan anda bisa mengakses file tersebut.
Cara Mengatasi Windows Cannot Access
Masalah seperti windows cannot access biasa ditemui ketika anda sedang melakukan sharing folder. Untuk cara mengatasi windows cannot access yang sedang anda alami, maka anda perlu menyimak langkah-langkahnya dibawah ini.
A. Setting Folder Agar Bisa Disharing
1. Pilih folder yang ingin anda sharing kemudian klik kanan > pilih Properties.

2. Setelah pindah ke tab Sharing lalu pilih Advanced Sharing.

3. Centang opsi Share this folder kemudian pilih Permission.

4. Setelah itu anda pilih Add.

5. Masukkan nama pengguna / username laptop atau komputer anda. Ketika anda berada di login screen kan pasti nama pengguna / username dari laptop tersebut. Setelah itu pilih Check Names.

6. Jika username yang dimasukkan benar, nanti akan menjadi seperti ini. Setelah itu pilih OK.

7. Pilih username yang barusan anda tambahkan. Kemudian pada Permission for (nama-pengguna), centang semua permission seperti yang dikotaki merah. Setelah itu pilih OK.

B. Setting Agar Folder Tersebut Dapat Diakses PC Lain
1. Tekan tombol Windows kemudian ketikkan “control panel”. Kemudian masuk Control Panel.

2. Setelah itu anda pilih Network and Internet.

3. Kemudian anda pilih Network and Sharing Center.

4. Pada jendela Network and Sharing Center, anda pilih Change advanced sharing settings.

5. Pilih profil network yang ada tulisan “current profile“. Kemudian pilih Turn on pada opsi yang saya kotaki merah. Selanjutnya pilih Save changes.

6. Folder yang disharing tersebut akan muncul di PC atau laptop lain, dan mereka bisa mengaksesnya.

Itulah cara mengatasi windows cannot access yang bisa terjadi ketika kita melakukan file sharing pada Windows. Semoga tutorial diatas bermanfaat dan mudah diterapkan. Terimakasih!
TUTORIAL TERKAIT
EDITOR: MUCHAMMAD ZAKARIA

Founder dan Chief Editor di Nesabamedia.com. Lebih suka nonton film ketimbang menulis, menulis kalau lagi mood aja. Salam kenal ya!











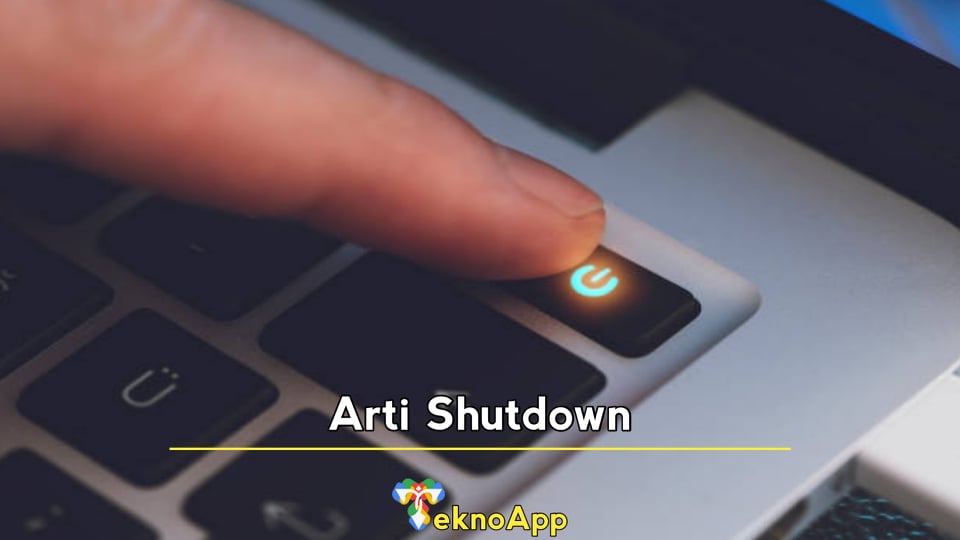





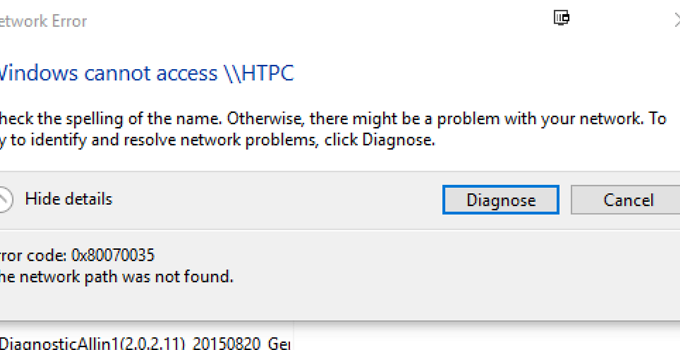

Leave a Reply