TeknoApps.id – Cara belajar Mikrotik dengan Winbox tanpa perlu Router Mikrotik apakah bisa? Yup bisa kok, dengan memanfaat VirtualBox sehingga kita bisa melakukan instalasi OS yang digunakan Mikrotik yakni RouterOS. Anda juga bisa menggunakan WinBox untuk melakukan konfigurasi pada Mikrotik.
Winbox merupakan utilitas yang digunakan untuk melakukan konfigurasi atau pengaturan di miktrotik. Konfigurasi yang dilakukan adalah dengan menggunakan Mac Address maupun protokol IP.
Dengan adanya winbox, maka kita bisa melakukan pengaturan mikrotik routerOS maupun routerBoard dengan memanfaatkan mode GUI secara cepat dan sederhana. Selain itu, winbox dibua dengan menggunakan win32 binary. Namun perlu anda tahu bahwa winbox hanya bisa berjalan pada sistem operasi Windows.
Cara Belajar Mikrotik + Winbox (Tanpa Router / Mikrotik)
Berikut ini tutorial cara belajar Mikrotik dengan WinBox tanpa perlu membutuhkan Router atau Mikrotik asli.
Daftar Isi
1, Setting IP Address pada Mikrotik (VirtualBox)
Setting IP Address pada Laptop Kita
1, Setting IP Address pada Mikrotik (VirtualBox)
1. Hal pertama yang perlu anda lakukan adalah mengatur IP Address pada Mikrotik anda. Disini kita tidak menggunakan Mikrotik asli melain menginstall RouterOS (OS pada Mikrotik) pada VirtualBox. Tampilan mirip kok dengan yang ada pada Mikrotik asli.
Jika anda belum menginstall RouterOS pada VirtualBox, anda bisa simak tutorial disini. Okey, saya anggap anda sudah menginstallnya ya. Setelah itu anda atur pengaturan networknya seperti ini. Pilih Host-only adapter ya. Kenapa ada tulisan #4 pada host-only adapter saya? Itu dikarenakan host-only adapter di laptop saya ada banyak, #4 artinya host-only adapter yang keempat. Setelah itu pilih OK.

2. Setelah jalankan virtual mikrotiknya. Tampilannya nanti seperti ini. Setting IP address pada Mikrotik dengan perintah:
ip address add address=192.168.1.1/24 interface=ether1

2. Kemudian untuk mengecek apakah IP address berhasil ditambahkan atau belum, jalankan perintah ini. Perintah tersebut digunakan untuk menampilkan daftar IP address yang telah kita tambahkan.
ip address print

Setting IP Address pada Laptop Kita
1. Selanjutnya kita juga perlu mengatur Host-only adapter pada laptop kita. Caranya masuk ke Control Panel, kemudian pilih Network and Internet.

2. Setelah itu anda pilih Network and Sharing Center.

3. Selanjutnya anda pilih Change adapter settings.

4. Kemudian klik kanan pada VirtualBox Host-Only Network #4 (sesuai pada langkah sebelumnya). Kemudian pilih Properties.

5. Setelah itu anda klik 2X opsi Internet Protocol Version 4 (TCP/IPv4).

6. Kemudian setting IP address seperti ini. Untuk default gateway, kita isi dengan IP address mikrotik. Selanjutnya pilih OK.

7. Jika anda mendapatkan warning seperti ini, tinggal pilih Yes.

8. Buka kembali VirtualBox, coba dicek apakah Mikrotik (pada VirtualBox) sudah terhubung dengan laptop kita. pastikan status koneksinya tidak timeout ya. Cara cek koneksinya dengan mengetikkan:
ping 192.168.1.3

9. Langkah selanjutnya kita akan mengakses Mikrotik dengan WinBox (download disini). Masuk ke menu Tools kemudian pilih Legacy Mode.

10. Setelah itu klik MAC Address atau IP Address mikrotik yang telah terdeteksi. Jika mikrotik tidak muncul, tinggal pilih Refresh. Kemudian login sebagai admin kemudian pilih Connect.

11. Sekarang anda bisa belajar Mikrotik dengan WinBox seperti gambar dibawah ini. Tampilannya 100% sama dengan menggunakan Mikrotik / Router asli.

Manfaat Menggunakan Winbox
Ada beberapa manfaat yang bisa anda dapatkan jika belajar Mikrotik dengan bantuan WinBox, diantaranya:
Fitur-Fitur Pada Winbox
Di bawah ini kami akan memberikan beberapa fitur pada winbox yang sering digunakan oleh admin jaringan:
Itulah panduan cara belajar Mikrotik dengan WinBox tanpa perlu membutuhkan Router atau Mikrotik. Semoga tutorial diatas bermanfaat dan mudah dipahami!
TUTORIAL TERKAIT
EDITOR: MUCHAMMAD ZAKARIA

Founder dan Chief Editor di Nesabamedia.com. Lebih suka nonton film ketimbang menulis, menulis kalau lagi mood aja. Salam kenal ya!





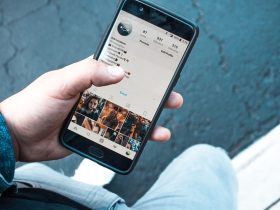












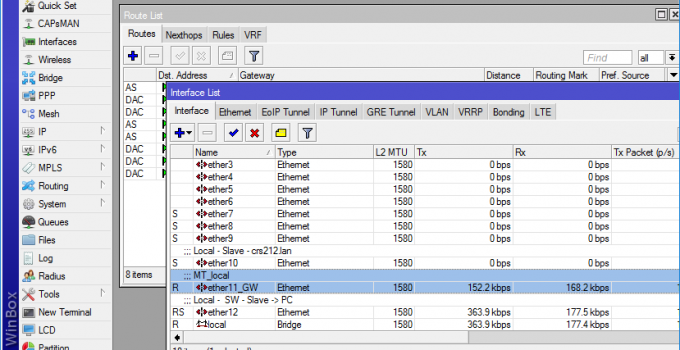



Leave a Reply