TeknoApps.id – File Excel biasanya berisi data yang sangat penting. Tak jarang kalau filenya perlu diproteksi atau dilindungi. Nah, pada kesempatan ini kamu akan mendapatkan penjelasan tentang cara kunci file Excel lengkap.
Tak cuma mengunci file, workbook dan worksheet yang ada di Excel pun bisa dikunci jika kamu membutuhkannya. Penasaran bagaimana caranya?
3 Cara Kunci File Excel yang Mudah Dilakukan untuk Pemula
1. Cara Kunci File Excel dengan Password
Cara mengunci file Excel dengan password merupakan satu hal yang paling umum dipraktikkan. Tak cuma file Excel, cara ini juga kerap diaplikasikan untuk file Word dan PDF.
Jika sudah dikunci, file hanya dibuka oleh orang yang punya password. Jika sudah dibuka pun, orang itu tidak akan dapat melakukan proses editing atau mengubah isi file. Jadi, file Excel akan terbuka dalam mode Read Only.
Di bawah ini merupakan tutorial cara kunci file Excel dengan password.
- Siapkan file Excel yang akan diberi password. Pastikan bahwa semua data maupun rumus yang ada di dalamnya sudah final.
- Kemudian klik pada menu File yang ada di sisi kiri atas halaman aplikasi Microsoft Excel.
- Saat sudah menampilkan file, klik pada menu Info.
- Berpindah ke halaman di sini kanan, klik pada tombol Protect Workbook.
- Sekarang klik Encrypt with Password.
- Kemudian masukkan password yang kamu inginkan untuk melindungi file Excel tersebut.
- Masukkan password tadi sekali lagi untuk mengonfirmasi ulang.
- Jika sudah selesai, klik OK.
Apabila sudah berhasil dipasang password, akan ada keterangan di samping tombol Protect Workbook, yaitu “A password is required to open this workbook”.
Jika diperlukan, kamu juga dapat mengubah pengaturan lebih lanjut dari password tersebut. Untuk lebih detailnya, perhatikan penjelasan di bawah ini.
- Atur Password untuk Buka dan Edit File
Pengaturan ini lebih advanced di mana pengguna dapat memberi 2 password sekaligus. Satu password dipakai untuk membuka file, sementara password yang kedua dipakai untuk mengubah atau mengedit file. Berikut tutorialnya.
- Buka file yang akan diatur.
- Klik pada menu File kemudian pilih Save As.
- Klik tombol Tools di bagian bawah jendela Save As yang baru saja terbuka.
- Kemudian ada beberapa menu yang tampil. Silakan klik General Options.
- Masukkan password untuk membuka file di baris atas dan untuk mengedit file di bagian bawah. Sebaiknya masukkan password yang berbeda.
- Centang pada opsi Read-only recommended.
- Klik OK.
- Tandai File yang Sudah Final
Di atas sudah sempat disebutkan bahwa file yang diproteksi umumnya sudah final. Jika kamu memiliki beberapa versi file dan ingin menandai salah satu yang final, ikuti langkah-langkah yang ada di bawah ini.
- Pastikan saat ini kamu sedang membuka file yang sudah diberi password.
- Kemudian buka File.
- Klik pada tombol Protect Workbook lalu klik Mark as Final.
Jika sudah ditandai sebagai final, maka file tersebut akan otomatis masuk ke mode Read Only saat dibuka.
2. Cara Kunci File Excel Tingkat Workbook
Dalam sebuah file Excel terdapat workbook yang tersusun atas beberapa sheet. Nah, kamu juga bisa mengunci workbook tersebut supaya pengguna lain tidak dapat mengubah strukturnya.
Artinya, pengguna mungkin tidak dapat menyembunyikan sheet, menghapus sheet, serta mengubah nama dari setiap worksheet yang ada di dalam workbook.
Jika ingin melakukan perubahan pada hal-hal yang telah disebutkan di atas, pengguna perlu memasukkan password. Cara ini cukup ampuh untuk menjaga supaya file Excel tetap rapi dan hanya bisa diedit oleh orang-orang yang berkepentingan.
Berikut ini cara kunci file Excel untuk tingkat workbook.
- Langkah pertama yang harus dilakukan adalah membuka file Excel yang akan dikunci.
- Apabila file sudah terbuka sepenuhnya, klik pada tab Review yang terletak di bagian atas halaman.
- Kemudian perhatikan kelompok menu Changes. Klik menu Protect Workbook.
- Beri tanda centang pada opsi Structure.
- Kemudian masukkan kata sandi atau password yang akan dipakai untuk mengunci workbook tersebut.
- Klik OK.
3. Cara Kunci File Excel Tingkat Worksheet
Penguncian berikutnya ini sangat mirip seperti sebelumnya, namun lingkupnya lebih kecil. Jika kamu mengunci worksheet, pengguna tanpa password tidak dapat menyeleksi cells yang ada di worksheet, menambah atau menghapus cells, melakukan sortir, serta mencegah adanya auto filter.
Cara untuk kunci file Excel di tingkat worksheet ini tidak begitu sulit. Perhatikan cara selengkapnya di bawah ini.
- Buka file Excel kemudian pilih salah satu Sheet yang akan kamu kunci. Untuk memilih sheet, kamu dapat mengeklik tab yang ada di bagian bawah halaman.
- Setelah itu, klik tab menu Review yang ada di bagian atas halaman.
- Selanjutnya klik pada menu Protect Sheet yang ada di kelompok Changes.
- Berikutnya akan muncul sebuah jendela kecil berisi beberapa opsi. Beri tanda centang pada menu Protect worksheet and contents of locked cells serta Select locked cells dan Select unlocked cells Kamu juga dapat memberi tanda centang di opsi lain sesuai dengan kebutuhan.
- Masukkan password pada tempat yang telah disediakan.
- Jika sudah selesai, klik OK.
Aksi-aksi yang dapat dilakukan pengguna terhadap worksheet disesuaikan dengan pengaturan yang kamu tentukan.
Setelah kamu memperhatikan penjelasan dari TeknoApps di atas, ternyata cara kunci file Excel sangat mudah bukan? Sekarang waktunya untuk mempraktikkan tutorial yang di atas untuk file Excel yang kamu miliki.



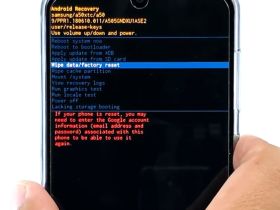

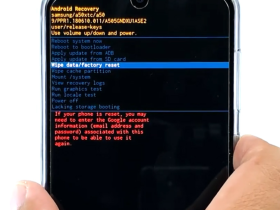













Leave a Reply