TeknoApps.id – NESABAMEDIA.COM – Umumnya tiap kali komputer terhubung dengan jaringan yang baru, biasanya komputer akan memberikan nama jaringan tersebut secara otomatis dengan nama Network.
Terlebih lagi apabila kita menggunakan jaringan modem. Apabila dilihat secara sekilas, tentu saja hal tersebut tidak akan menjadi masalah, tetapi bagaimana apabila Anda mempunyai 2 model yang berbeda ? Pasti hal tersebut akan membuat kita menjadi bingung karena kedua jaringan tersebut mempunyai nama yang sama yakni Network.
Dengan mengubah nama progil jaringan yang ada di komputer, Anda dapat mengetahui jenis jaringan yang Anda gunakan saat ini. Tidak hanya itu, cara-cara ini juga dapat Anda gunakan untuk mengganti nama VPN yang saat ini Anda gunakan, lho. Tenang saja, karena cara-cara dibawah ini sudah terbukti aman untuk Anda lakukan.
Cara Mengganti Nama Profil Jaringan di Windows 10
Untuk mengganti nama profil jaringan yang ada di Windows 10, Anda dapat melakukannya dengan sangat mudah. Karena cara-cara dibawah ini bisa Anda lakukan tanpa menggunakan aplikasi pihak ketiga.
Sehingga Anda tidak perlu untuk menginstall software atau program apapun lagi untuk dapat mengganti nama pada profil jaringan di Windows 10. Berikut cara mengganti nama profil jaringan di Windows 10 dengan mudah.
1. Dengan Menggunakan Regedit
Apabila Anda merupakan orang yang terbiasa mengoperasikan komputer, maka Anda pasti familiar dengan fitur Regedit. Dimana Regedit adalah suatu pusat database yang dapat menyimpan pengaturan dari konfigurasi aplikasi yang dibutuhkan oleh aplikasi yang ada di komputer Anda. Dan seluruh pengaturan tersebut dapat Anda atus kedalam bentuk kunci atau key. Berikut cara mengganti nama profil jaringan di Windows 10 dengan menggunakan Regedit.
1. Untuk menggunakan fungsi regedit, kita harus memunculkan program Run terlebih dahulu. Caranya yaitu dengan klik tombol Windows + R yang ada di keyboard. Jika sudah,, maka pada form Open, ketikkan perintah regedit dan klik tombol OK.

2. Masuklah kedalam folder HKEY_LOCAL_MACHINE > SOFTWARE > Microsoft > WindowsNT > CurrentVersion > NetworkList > Profiles. Didalam folder profiles, pasti terdapat banyak nama profil jaringan yang tersedia disana. Carilah satu per satu folder yang memiliki nama profil Network, dan Anda dapat mengubahnya dengan nama sesuai kehendak Anda.

3. Nah, Anda dapat mengklik salah satu folder network yang akan Anda ganti namanya, lihat pada kolom ProfileName, apakah nama network tersebut ingin Anda ganti atau tidak. Disini saya akan mengganti nama profil jaringan USUNETA-TI. Klik dua kali pada profile name tersebut.

4. Gantilah nama profil jaringan dibagian Value data sesuai dengan keinginan Anda, lalu klik tombol OK.

2. Dengan Menggunakan Secpol.msc
Sama seperti regedit, secpol.msc ini dapat kita munculkan dengan menggunakan fitur Run yang ada di komputer kita. Ingin tau lebih lanjut bagaimana cara mengganti nama profil jaringan di Windows 10 dengan menggunakan Secpol.msc? Ikuti langkah dibawah ini ya.
1. Munculkan program Run dengan cara klik tombol Windows + R yang ada di keyboard Anda. Lalu ketikkan perintah secpol.msc di bagian form Open dan klik tombol OK.

2. Apabila jendela Local Security Policy sudah ditampilkan, klik folder Network List Manager Policies.

3. Akan terdapat beberapa nama jaringan didalam folder tersebut. Pilihlah salah satu nama jaringan yang ingin Anda ubah namanya. Disini saya akan mengganti nama jaringan iPhone 2. Klik dua kali pada nama jaringan tersebut.

4. Maka akan muncul jendela properties dari nama jaringan yang Anda pilih sebelumnya. Masuklah kedalam menu Network Name, lalu pilihlah opsi Name dan berikan nama jaringan terbaru yang ingin Anda buat. Setelah itu klik tombol OK.

Demikianlah artikel yang menjelaskan bagaimana cara mengganti nama profil jaringan di Windows 10. Semoga artikel ini dapat bermanfaat untuk Anda.
TUTORIAL LAINNYA

Hanya seseorang yang suka menulis dan tertarik di bidang Teknologi. Dan orang yang selalu percaya akan kata-kata ‘Usaha tidak akan mengkhianati Hasil’.











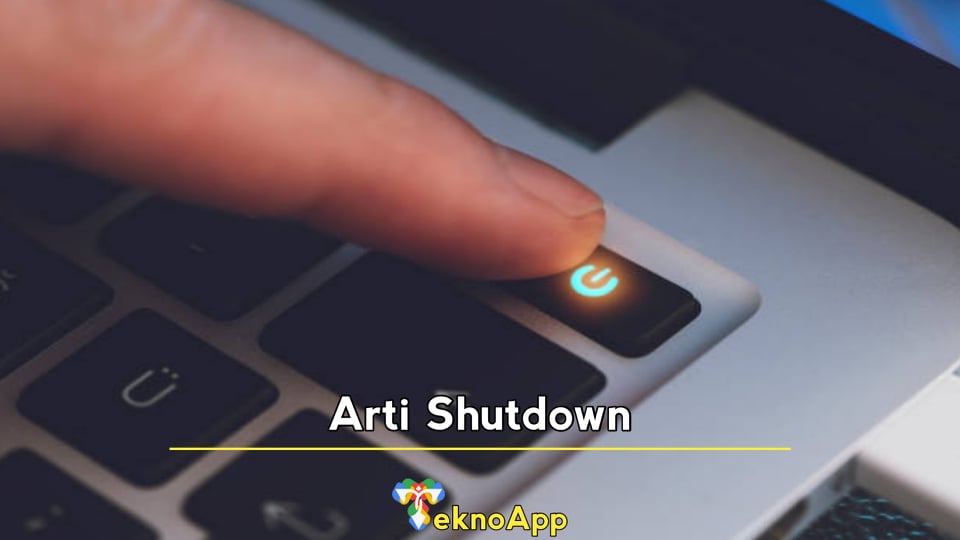








Leave a Reply