TeknoApps.id – Pengguna perangkat lunak pengolah data angka seperti Microsoft Excel tentu saja memerlukan filter data untuk mengolah data yang ada. Apa saja fungsi filter data? Bagaimana cara filter data di Excel dengan macro? Apa itu macro dalam Microsoft Excel? Apakah ada cara lain untuk filter data?
Pertanyaan tersebut mungkin sedang kamu tanyakan saat ini. Jawaban dan penjelasan lebih lengkapnya bisa dibaca dalam artikel yang akan membahas tentang pentingnya filter data, cara filter data di Excel dengan macro, dan berbagai cara lainnya untuk melakukan filter data.
Pentingnya Filter Data di Microsoft Excel
Apa yang dimaksud dengan filter data di Microsoft Excel? Filter data atau auto filter adalah fitur yang dapat digunakan untuk menyaring (filter), mengelompokkan, dan mengkategorikan data berdasarkan kriteria tertentu.
Kamu bisa menggunakan fitur ini untuk menampilkan data atau laporan berdasarkan kriteria pengelompokan data tertentu. Kriteria ini dapat kamu buat sesuai dengan kebutuhan. Data yang tidak diperlukan tidak akan hilang, tetapi hanya disembunyikan.
Jadi, data kamu tetap aman secara keseluruhan. Nantinya, data yang dihilangkan sementara bisa dimunculkan kembali dengan mengubah kriteria filter sebelumnya.
Fitur auto filter ini sangat membantu kamu dalam mengolah data. Ya, kamu tidak perlu repot-repot mencari data satu per satu sesuai kriteria yang diinginkan.
Cara filter data di Microsoft Excel sangat beragam, mulai dari cara sederhana untuk data yang sedikit hingga cara yang agak rumit untuk data dalam jumlah yang banyak. Namun, cara yang agak rumit tentunya sepadan dengan hasil filter yang dihasilkan.
Salah satu cara yang dapat dilakukan untuk filter data adalah cara filter data di Excel dengan macro. Kamu harus mengetahui dan mempelajari cara filter data tersebut agar filter data lebih cepat dilakukan.
Pengertian dan Fungsi Macro di Microsoft Excel
Apa yang dimaksud dengan macro pada Microsoft Excel? Apa kegunaan dan fungsi fitur filter di Microsoft Excel?
Macro adalah suatu fungsi untuk melakukan berbagai tugas yang bersifat repetitif atau berulang. Kamu bisa menggunakan macro untuk menyelesaikan pekerjaan dengan lebih efektif dan efisien serta lebih cepat.
Microsoft Excel memang menyediakan suatu fitur untuk merekam seluruh aktivitas yang dilakukan pengguna pada perangkat lunak pengolah angka ini. Aktivitas tersebut direkam melalui tools macro (record new macro). Rekaman tersebut berupa baris-baris program.
Bahasa yang digunakan dalam macro Microsoft Excel adalah bahasa pemrograman VBA (Visual Basic for Application). Macro juga berfungsi untuk membuat suatu perintah melalui VBA.
Cara Filter Data di Excel dengan Macro
Cara filter data di Excel dengan macro akan sangat membantu kamu apalagi jika data yang harus diolah berjumlah sangat banyak. Nah, berikut ini langkah-langkah untuk filter data di Microsoft Excel menggunakan macro, yaitu:
- Buka file atau lembar kerja yang akan diolah datanya.
- Aktifkan sel yang akan menampung hasil filter.
- Pilih tab “View”.
- Selanjutnya pilih “Macros”.
- Pilih atau klik “Record Macro”.
- Isi data yang diperlukan, misalnya:
Macro name: Filter_Data
Shortcut key: CTRL + Shift + F
Store macro in: This Workbook
Description: Macro untuk Filter Data
- Setelah data diisi lengkap, selanjutnya klik “Ok”.
- Proses perekaman aktivitas telah dimulai.
- Masuk ke tab “Data”.
- Kemudian pilih “Advance Filter”.
- Kotak dialog akan muncul.
- Isi data pada kotak dialog.
Aktifkan atau pilih “Copy to Another Location”.
List Range: pilih atau seleksi seluruh data pada lembar kerja.
Criteria range: pilih sel yang dijadikan sebagai kriteria utama pemilihan atau filter.
Copy to: pilih sel tempat untuk meletakan data yang akan disalin.
Aktifkan “Unique records only untuk menampilkan hasil filter dengan data tanpa duplikat atau unik.
- Klik “Ok:.
- Pilih Tab “View”.
- Kemudian pilih “Macros”
- Selanjutnya klik “Stop Recording”.
Filter Data di Microsoft Excel Menggunakan Fitur Advance Filter
Selain menggunakan micro, kamu juga bisa melakukan filter data menggunakan advance filter.
Advance filter adalah fitur pada Microsoft Excel yang dapat digunakan untuk menyaring atau filter data dan menampilkannya dengan kriteria yang lebih kompleks.
Kelebihan fitur ini adalah dapat menyaring atau filter dua bahkan lebih kolom secara bersamaan. Selain itu, fitur ini juga dapat digunakan untuk copy atau menyalin hasil filter secara langsung.
Beberapa kriteria yang ada di advance filter, yaitu:
- Filter the list, in-place: filter dengan hasil pada tabel sumber.
- Copy to another location: hasil filter akan ditampilkan di lokasi sel lainnya.
- Criteria range: berisi kriteria range filter yang ada di sel.
- Copy to: tujuan lokasi lain untuk menampilkan hasil filter. Copt to akan aktif ketika kamu mengaktifkan opsi Copy to another location.
- Unique records only: untuk menampilkan satu atau lebih data yang duplikat.
Cara untuk filter data menggunakan advance filter di Microsoft Excel, yaitu:
- Pilih data yang akan di-filter.
- Pilih tab “Data”.
- Kemudian pilih menu “Advance” pada Sort & Filter.
- Kamu juga bisa menggunakan ALT + A+ Q.
- Isi data pada kotak dialog sesuai kebutuhan.
- Setelah itu klik “Ok”.
Cara Lainnya untuk Filter Data di Microsoft Excel
Selain menggunakan macro dan advance filter, ada cara lain untuk melakukan filter data. Cara ini bisa dilakukan untuk filter data dengan jumlah yang sedikit dalam waktu yang cepat. Berikut ini cara filter data sederhana dan cepat di Microsoft Excel, yaitu:
- Buka workbook yang berisi data.
- Block atau pilih area yang akan di-filter.
- Pilih menu “Data”.
- Klik “Filter”.
- Akan muncul tanda panah kecil di setiap ujung kanan sel pada baris pertama.
- Kamu hanya perlu menekan tombol panah tersebut.
- Setelah itu akan muncul berbagai pilihan.
- Pilih atau beri tanda centang pada kriteria filter data yang kamu inginkan.
Selain itu, ada cara lainnya yang bisa digunakan, yaitu:
- Block atau pilih data yang akan di-filter.
- Klik kanan mouse, kemudian pilih “Filter”
- Akan muncul beberapa pilihan, seperti:
Filter by Selected Cell’s Value
Filter by Selected Cell’s Color
Filter by Selected Cell’s Font Color
Filter by Selected Cell’s Icon
- Pilih sesuai dengan kebutuhan kamu.
Filter data sangat penting digunakan dalam pengolahan data di Microsoft Excel. Terdapat berbagai cara untuk melakukannya termasuk cara filter data di Excel dengan macro yang sudah kamu pelajari melalui artikel ini.
Langsung saja terapkan cara filter data di Excel dengan macro dari TeknoApps diatas untuk mendapatkan hasil filter dengan lebih efektif, efisien, dan tentunya lebih cepat. Data yang dihasilkan tentu saja tetap detail, akurat, dan dapat digunakan untuk analisis data.
Selain itu, kamu juga bisa menggunakan berbagai cara sederhana dan cepat di atas untuk filter data dalam jumlah lebih sedikit.









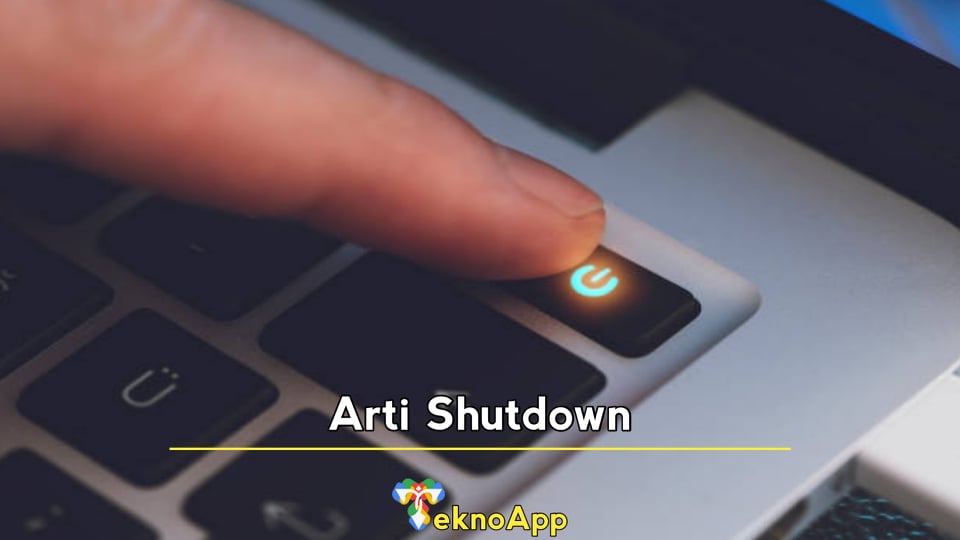









Leave a Reply