Cara membuat background gambar di word sangat bermanfaat untuk berbagai keperluan. Pengguna perangkat elektronik pasti ada saat dimana harus mengganti background foto. Mulai dari mengubah warna, membuat desain produk atau poster.
Cara Mengganti Halaman Background Microsoft word 2010
Jika pengguna ingin cara membuat background gambar di word dengan warna yang diinginkan bisa melalui melalui page layout. Mengganti warna bertujuan untuk merubahnya menjadi lebih baik dan menarik. Karena itu penting sekali untuk diketahui.
- Buka aplikasi Microsoft word 2010.
- Buka dokumen yang ingin diganti halamannya atau boleh juga membuat ketikan baru.
- Klik tab page layout dan tombol pagecolor.
- Pilih warna yang diinginkan sebagai dasar halaman. Misalnya warna hijau.
- Maka halaman langsung berubah menjadi warna yang dipilih tersebut.
Baca : Cara untuk Menyisipkan Gambar pada Microsoft Word Adalah, Ini Dia Solusinya!
Cara Membuat Backround Gambar di Word dari Gambar
Gambar dari tampilannya memang cocok sekali dijadikan background. Penggunaan background ini cocok sekali dipraktikkan saat membuat makalah atau poster. Cara membuat background gambar di word dengan mengikuti beberapa poin berikut.
- Buka dokumen yang sudah disiapkan atau buat halaman baru.
- Bawa kursor ke halaman yang ingin ditambahkan gambar latar belakang.
- Sisipkan gambar melalui tab Ribbon Insert.
- Tekan tombol Picture.
- Pilih Ribbon format untuk mengubah properti gambar.
- Pilih wrap text. Klik behind text.
- Perbesar atau perkecil ukuran dengan drag isi gambar. Aturlah posisi dan tingkat pencerahannya. Semua yang ingin diatur bisa dilihat langsung pada tab menu tersebut.
Membuat Gambar Menjadi Background Semua Halaman di MS Word 2010
Sebelumnya adalah cara membuat background hanya pada halaman yang dipilih. Sekarang ada membuat background untuk semua halaman di microsoft word. Cara membuat background gambar di word untuk semua halaman pada semua halaman seperti:
- Buka aplikasi dan dokumen yang ingin dibuat background.
- Klik tab Ribbon, pilih Page layout.
- Tekan tombol page color dan pilih Fill Effects.
- Akan muncul dialog dari Fill Effects.
- Pilih tab Picture. Tekan opsi Select Picture.
- Pilih file gambar yang ingin digunakan dengan membawa kursor.
- Klik tombol insert. Gambar yang dipilih tadi langsung muncul sebagai background pada semua halaman dokumen yang sedang dibuka.
Cara membuat background gambar di word bukan berarti bisa langsung cetak begitu saja. Jika warna serta gambar ada yang belum dicetak pada hasil print out. Maka yang harus dilakukan pengguna adalah membuat pengaturan di Word Options. Tab ini memudahkan mengatur pencetakan warna serta gambar di microsoft word 10.
Baca : Cara Menyisipkan Gambar dalam Ms Word dengan Cara Sederhana untuk Pemula
Cara Mengganti Background Foto dengan Microsoft Word
Cara membuat background gambar di word menjadi piihan terbaik jika tidak ingin menambah aplikasi di komputer atau laptop yang dimiliki. Cara ini juga sangat mudah asalkan mau belajar, apalagi berikut diberikan langkah rincinya.
- Buka microsoft word, masuk pada Tab Insert.
- Klik opsi Picture.
- Tentukan foto mana yang ingin diedit dan klik insert.
- Klik pada gambar yang sudah dimasukkan serta Tab Format yang berada di bagian atas layar.
- Hapus background awal dan posisikan foto dengan tepat.
- Klik Position dan pilih Position in top Center.
- Klik Bring forward pada foto yang berada di depan.
- Setelah foto berhasil diposisikan, klik Foto dan gunakan opsi Remove background pada tab format.
- Selanjutnya word akan memunculkan latar belakang dengan warna magenta. Ini berlaku secara otomatis.
- Semua yang berada di latar Magenta ini akan dihapus dari gambar.
- Sesuaikan titik background yang ingin dihapus
- Jika ada bagian yang tidak terseleksi, maka pengguna dapat melakukan seleksi secara manual.
- Manfaatkan tools Mark Areas to Keep dan Mark Areas to Remove.
- Jika memilih tools Mark Areas to Keep maka pointer akan merubah warna pena sehingga pengguna bisa menyorot gambar yang ingin disimpan.
- Setelah selesai menandai, bisa klik dimana saja di luar gambar agar dapat melihat efek.
- Sedangkan tool Mark Areas to Remove berfungsi untuk menandai area yang ingin dihilangkan.
- Setelah puas dengan hasil editan, silakan klik tombol Keep Chages melalui Tab Background Removal.
- Bakcground yang ditandai tadi akan dihapus dan diganti dengan warna yang lain.
Jika ingin merubah warna, bisa melakukannya melalui tab Insert kemudian pilih Shape. Selanjutnya klik Rectangle dan atur bagiannya di Shapes Styles. Pilih warna latar yang dibutuhkan. Jangan lupa simpan gambar yang sudah diedit agar kerja keras ini tidak sia-sia.
Baca : Cara Menyisipkan Gambar Dalam MS Word Adalah Seperti Berikut Ini!
Cara Membuat Background di Microsoft Word 2007
Bagi pengguna microsoft word 2007 tidak jarang kesulitan memilih gambar untuk background. Padahal sebagai pengguna, harus tahu cara membuat background gambar di word untuk memudahkan saat dibutuhkan.
- Siapkan gambar yang ingin digunakan.
- Buka microsoft word untuk membuat halaman.
- Bawa kursor ke menu Page Layout.
- Klik Page Color.
- Pilih Fill Effects
- Akan muncul beberapa opsi, pilih Picture.
- Klik Select Picture.
- Bawa kursor ke gambar yang ingin digunakan atau yang disiapkan sebelumnya.
- Klik open dan tekan OK.
- Tekan pilihan File/Print Preview.
- Klik icon Office Button yang berada di bagian kiri atas.
- Klik tombol Word Option.
- Pilih Display dan beri tanda centang pada tulisan Print Background Colors and Images.
- Klik OK.
- Tekan Print Preview lagi, tampilan akan berubah dengan gambar yang sudah dimasukkan.
Penutup
Itulah cara membuat bakcground gambar di word dari TeknoApps yang bisa dilakukan. Tersedia cara untuk MS word 2007 dan 2010. Antara kedua versi ini memiliki langkah yang sedikit berbeda. Maka, saat pengaplikasiannya disesuaikan dengan Word yang dimiliki.




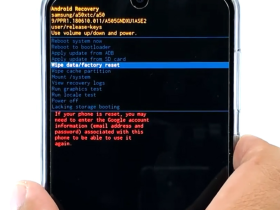

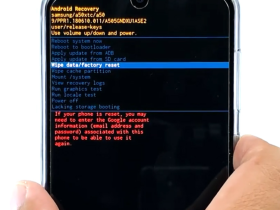












Leave a Reply