TeknoApps.id – Ujian di sekolah pada umumnya dilakukan dengan sistematis. Denah tempat duduk pun diatur sedemikian rupa agar pengawas lebih mudah memantau ujian. Di artikel ini, kamu akan mendapatkan tutorial lengkap dengan materi membuat denah tempat duduk dengan Excel.
Kenapa harus pakai Excel? Pasalnya, denah tempat duduk yang akan dibuat kali ini tidak biasa. Kamu dapat memasukkan nomor dan nama peserta secara otomatis ke dalam denah. Oleh sebab itu, kamu membutuhkan aplikasi Microsoft Excel.
9 Cara Membuat Denah Tempat Duduk dengan Excel
Tutorial ini akan cukup panjang. Sebaiknya kamu simak langkah demi langkah dengan seksama. Jika sudah memahami cara kerjanya, kamu dapat langsung mempraktikkannya. Tanpa perlu lama-lama lagi, ini dia tutorial membuat denah tempat duduk dengan Excel otomatis.
1. Siapkan Daftar Peserta
Langkah paling awal yang mesti kamu lakukan adalah menyiapkan daftar peserta terlebih dahulu. Data ini harus dibuat berbentuk tabel dengan menggunakan Excel. Isi dari daftar tersebut antara lain nomor urut, nomor peserta ujian, serta nama peserta ujian.
Apabila data peserta ujian berjumlah banyak, kamu juga perlu memisahkan ruangan mereka. Sehingga setelah kolom nama peserta perlu ditambahkan dengan kolom ruang. Untuk mempermudah, sebaiknya gunakan angka 1, 2, dan seterusnya untuk ruangan.
Sisakan satu kolom di sisi kiri daftar peserta tersebut. Space kosong ini nantinya akan dipakai untuk membuat kolom kunci karena akan memakai rumus VLOOKUP.
2. Membuat Kolom Kunci
Kolom kunci ini akan diletakkan di sisi kiri kolom daftar peserta. Di sini, kamu harus menggabungkan antara nomor ruang ujian dengan nomor urut. Tentu saja kamu tidak akan menggabungkannya secara manual melainkan memakai rumus.
Ini dia rumus yang harus kamu pakai untuk menggabungkan antara nomor ruang.
=E4&”-“&B4
Keterangan:
E4: ruang
B4: no.
Selanjutnya, copy rumus tersebut ke bawah hingga nama peserta paling akhir. Sudah tahu caranya, bukan? Ya, klik cell yang sudah ada rumusnya, kemudian tekan CTRL. Setelah itu, drag ke bawah hingga rumusnya tercopy.
Hasilnya, kamu akan melihat 1-1, 1-2, 1-3, dan seterusnya di kolom kunci. Jika hasilnya berbeda, mungkin ada yang salah.
3. Beri Nama Cells
Berikutnya, kamu harus menyeleksi seluruh data yang sudah dipersiapkan. Saat menyeleksi, jangan sertakan header tabel seperti Kunci, No., Nomor Peserta, dan Ruang. Cukup seleksi isinya saja.
Kemudian klik pada Name Box yang terletak di sini kanan atas worksheet dan di bawah kelompok menu. Masukkan nama untuk kumpulan cells tersebut. Agar lebih mudah, beri nama DB_Peserta. Tekan enter.
4. Buat Format Denah Tempat Duduk
Buat denah tempat duduk pada sheet yang berbeda dengan daftar peserta tadi. Kurang lebih denahnya adalah sebagai berikut. Buat formatnya sebagai berikut.
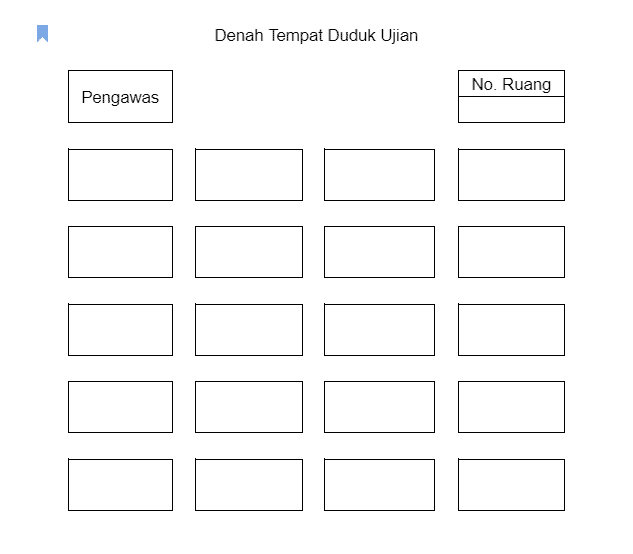
5. Buat Tombol Naik Turun
Jika kamu ingin membuat denah tempat duduk dengan Excel dengan jumlah ruangan lebih dari satu, ikuti cara ini. Jika hanya perlu membuat satu ruangan, lanjutkan ke langkah berikutnya.
- Klik tanda panah yang ada di quick ribbon.
- Pilih More Commands.
- Selanjutnya akan muncul jendela baru, di sini pilih menu Costumize Ribbon.
- Beri tanda centang di opsi Developer. Klik OK.
- Klik tab developer dan pilih menu Insert. Pilih Spin Button.
- Letakkan di samping dengan ruang di atas.
- Klik kanan tombol naik turun dan pilih Format Control.
- Isi angka 1 untuk Current value, minimum value, dan incremental change. Kemudian di maximum value, isi dengan jumlah ruangan.
- Klik Cell link kemudian pilih cell yang ada di bawah tulisan No. Ruang.
- Klik OK.
6. Buat Kolom dan Baris Bantu
Buat kolom dan baris bantu seperti berikut. Kolom ada di samping kanan denah, sementara baris ada di bawah denah.

7. Rumus Urutan Tempat Duduk
Langkah ketujuh dalam membuat denah tempat duduk dengan Excel adalah membuat rumus untuk urutan tempat duduk. Rumus ini dibuat dengan bantuan kolom dan baris bantu. Berikut ini rumusnya.
=$H$4&”-“&I6+B20
Keterangan:
$H$4: nomor ruang (H4 lalu absolut dengan F4)
I6: kolom bantu
B20: baris bantu
Copy rumus tersebut dan paste di seluruh tempat duduk.
8. Munculkan Nomor dan Nama Peserta
Proses membuat denah tempat duduk dengan Excel masih belum selesai. Sekarang kamu harus menambahkan nomor dan nama peserta. Untuk langkah ini akan digunakan rumus VLOOKUP.
- Klik pada tempat duduk 1-1. Kemudian ubah rumusnya menjadi seperti berikut:
=VLOOKUP($H$4&”-“&I6+B20;db_peserta;3;0)
- Jika sudah, copy dan paste rumus tersebut di seluruh tempat duduk.
- Sekarang kamu perlu memasukkan nama peserta. Caranya juga tidak terlalu sulit. Copy rumus dari nomor peserta, kemudian ubah sedikit. Jadi, rumusnya adalah sebagai berikut.
=VLOOKUP($H$4&”-“&I6+B20;db_peserta;4;0)
- Pastikan nomor dan nama peserta sudah muncul.
Lihat juga denah untuk ruangan 2,3, dan seterusnya menggunakan tombol atas bawah yang tadi telah ditambahkan.
9. Set Print Area
Langkah terakhir pada tutorial membuat denah tempat duduk dengan Excel yang terakhir adalah mengatur print area. Caranya mudah, ini dia.
- Seleksi pada denah ruang mulai dari judul sampai nama terakhir. Jangan seleksi baris dan kolom bantu.
- Klik pada tab Page Layout.
- Pilih Set Print Area.
Perlu di ingat bahwa rumus dalam tutorial membuat denah tempat duduk dengan Excel dari TeknoApps di atas hanya contoh. Untuk praktiknya, kamu harus menyesuaikan rumus dengan posisi cell di mana data yang dibutuhkan berada.

















Leave a Reply