TeknoApps.id – Ketika mendapat tugas Matematika, Fisika atau perhitungan yang harus ditulis dalam Excel dan diminta menulis kuadrat, ada beberapa orang yang bingung. Padahal, cara membuat kuadrat di Excel ini terbilang cukup mudah.
Ya, tidak menutup kemungkinan pasti Anda akan diminta membuat sebuah angka dengan kuadrat ketika berurusan dengan Microsoft Excel. Tapi bagaimana sih cara untuk membuatnya? Bagi Anda yang masih pemula menggunakan Excel, tenang saja! Tutorial ini akan sedikit membantu.
1. Cara Membuat Kuadrat di Excel dengan Superscript
Superscript adalah huruf kecil atau angka yang diketik di atas baseline. Jika ada teks sebelumnya dalam sel, superscript bisa dilampirkan ke bagian atas karakter dengan huruf biasa. Subscript adalah karakter atau string kecil yang berada di bawah baris teks.
Dalam matematika, superscript sering digunakan untuk menulis bilangan dasar seperti 648 atau rumus kimia seperti H2O atau NH3. Nah, superscript ini bisa digunakan untuk menuliskan kuadrat dalam worksheet Anda, caranya :
- Pilih teks yang ingin Anda format, misalnya ‘M2’. Caranya klik dua kali sel dan pilih teks menggunakan mouse.
- Anda juga bisa menggunakan trik klik sel dan tekan ‘F2 ‘ untuk masuk ke mode edit.
- Buka dialog bernama ‘Format Cells’ dengan menekan ‘Ctrl + 1’ atau bisa juga klik kanan pilihan dan pilihlah ‘Format Cells’.
- Dalam kotak dialog ‘Format Sel’, Anda bisa membuka tab ‘Font’ lalu pilih superscript.
- Klik ‘OK’ untuk menyimpan perubahan dan menutup dialog.
- Selesai! Teks ‘M2’ yang dipilih akan menjadi superscript dan tulisan ‘M2’ yang Anda ingin format sudah berubah menjadi kuadrat.
2. Cara Membuat Kuadrat Bawah Dengan Subscript Shortcut
Kalau yang di atas adalah cara mengubah kuadrat pada posisi di atas dengan superscript, maka kali ini adalah memanfaatkan subscript. Jadi, subscript ini bisa mengubah visualisasi kuadrat bawah.
Anda juga bisa memanfaatkan shortcut untuk bisa membuat kuadrat bawah dalam Excel. Namun, hal yang harus Anda perhatikan adalah, bahwasannya tombol tidak boleh ditekan secara bersamaan.
Setiap kombinasi tombol shortcut ini harus ditekan dan dilepaskan secara bergantian. Berikut cara menuliskan kuadrat di Excel dengan shortcut :
- Pilih satu atau beberapa karakter kuadrat bawah yang ingin Anda format. Misalnya, CH2 yang seharusnya angka 2 itu ada di bawah posisinya.
- Anda bisa menekan ‘Ctrl + 1’ untuk membuka kotak dialog ‘Format Sel’.
- Kemudian tekan ‘Alt + B’ untuk memilih Subscript.
- Terakhir, tekanlah tombol ‘Enter’ untuk menerapkan pemformatan dan setelah itu tutup dialog.
3. Cara Menambahkan Superscript dan Subscript ke Quick Access Toolbar
Jika Anda adalah pengguna Excel 2016 dan bisa menambahkan tombol Superscript dan Subscript ke Quick Access Toolbar (QAT). Berikut adalah langkah-langkah yang bisa Anda coba untuk mengaturnya ke teks yang ada di Excel :
- Klik panah bawah di sebelah QAT yang berada di sudut kiri atas jendela Excel, dan pilihlah opsi ‘More Commands…’ dari menu pop-up.
- Setelah itu tekanlah ‘Pilih’ dan klik yang ‘Commands Not in the Ribbon’.
- Scroll saja ke bawah dan pilihlah ‘Subscript’ lalu klik tombol ‘Add’.
- Dengan cara yang sama, tambahkan tombol ‘Superscript’.
- Setelah ‘Superscript dan Subscript’ ditambahkan ke daftar perintah di panel kanan, maka klik ‘OK’ untuk menyimpan perubahan dan Anda sudah bisa melihat teks Anda menjadi kuadrat.
Jika Anda menggunakan superscript sebagai metode untuk membuat kuadrat seperti pemformatan lain di Excel, cara ini hanya mengubah representasi visual dari nilai dalam sel. Bilah rumus akan menampilkan nilai asli tanpa indikasi apa pun dari format superscript yang diterapkan.
4. Cara Membuat Kuadrat Dengan Kode Alt Simbol Kuadrat (Khusus Windows)
Kode ‘Alt’ simbol Kuadrat adalah 0178. Meskipun symbol khusus ini tidak ada di keyboard, Anda tetap dapat mengetiknya di keyboard dengan metode kode ‘Alt’. Untuk melakukan ini, tekan dan tahan tombol Alt sambil menekan kode Alt Kuadrat (yaitu 0178) menggunakan keypad numerik.
Berikut rincian langkah-langkah yang dapat Anda gunakan untuk mengetik tanda kuadrat di PC Windows Anda:
- Tempatkan penunjuk penyisipan atau insertion pointer Anda di tempat yang sekiranya membutuhkan simbol kuadrat.
- Tekan dan tahan salah satu tombol ‘Alt’ pada keyboard Anda.
- Sambil menahan tombol ‘Alt’, tekan kode simbol kuadrat ‘0178’. Anda harus menggunakan keypad numerik untuk mengetik kode alt. Jika Anda menggunakan laptop tanpa keypad numerik, metode ini mungkin tidak cocok untuk digunakan. Pada beberapa laptop, ada keypad numerik tersembunyi yang dapat Anda aktifkan dengan menekan ‘Fn+NmLk’ pada keyboard.
- Setelah itu, lepaskan tombol ‘Alt’ setelah mengetikkan kode 0178 untuk menyisipkan simbol kuadrat ke dalam dokumen Anda.
5. Cara Membuat Kuadrat Dengan Menggunakan Pintasan Simbol Kuadrat
Untuk pengguna Mac, Anda bisa nih menggunakan shortcut keyboard untuk menyisipkan simbol kuadrat. Simbolnya adalah ‘Option + 00B2’.
Sementara untuk pengguna Windows, Anda bisa menggunakan metode ‘Alt Code’ dengan menekan tombol bertuliskan ‘Alt’ sambil mengetikkan simbol 0178. Ingat, Anda harus menggunakan keypad numerik untuk mengetikkan kode alt. pastikan juga tombol ‘Num Lock’ Anda dihidupkan.
- Jika Anda pengguna Mac, pertama-tama, tempatkan pointer penyisipan pada teks untuk mengetikkan simbol (²).
- Sekarang, tekan ‘Option + 00B2’ secara bersamaan di keyboard Anda untuk memasukkan symbol.
- Selesai, teks yang Anda ingin sisipkan kuadrat bisa terlihat
Sementara untuk Anda yang menggunakan Windows, cara menyisipkan kuadratnya sama dengan cara sebelumnya yang sudah dibahas di atas.
Tidak sulit bukan untuk membuat kuadrat di Excel? Ada beberapa metode berbeda yang dapat Anda gunakan untuk mengetik tanda kuadrat di Microsoft Excel. Anda hanya perlu menggunakan cara membuat kuadrat di Excel yang tercepat atau termudah sesuai preferensi dari artikel TeknoApps ini.


















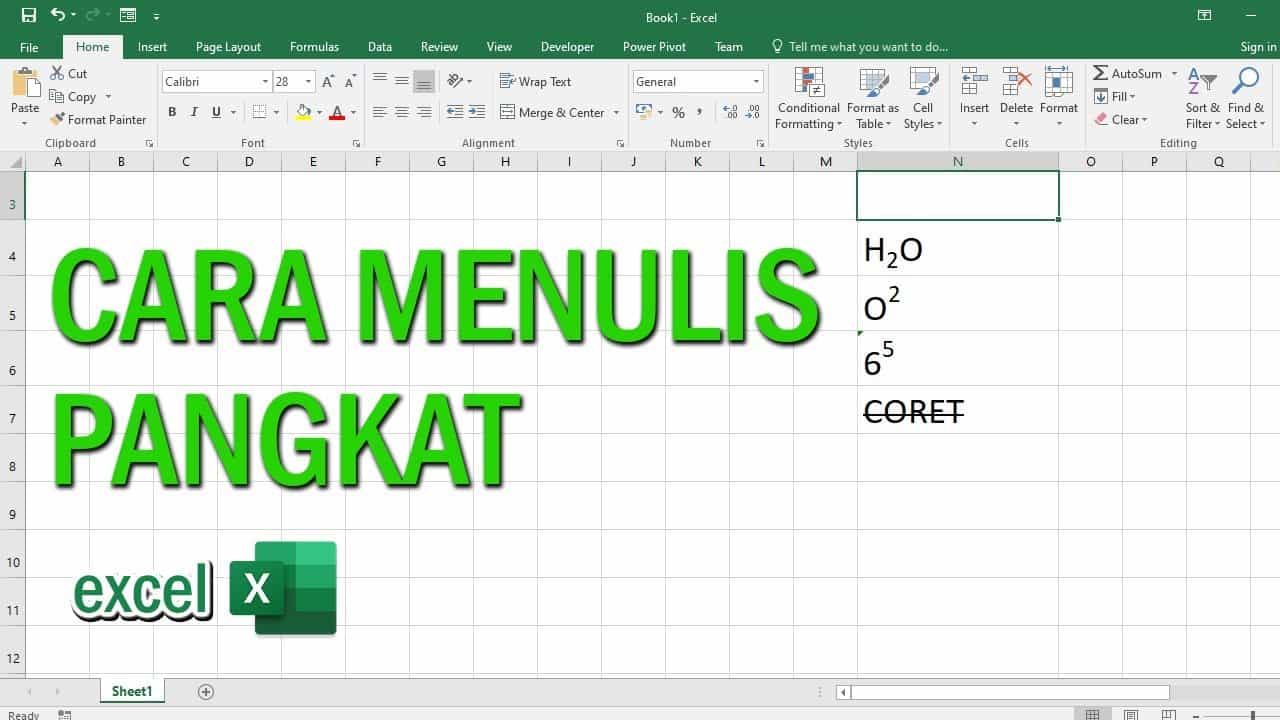
Leave a Reply