TeknoApps.id – Saat akan melangsungkan sebuah acara seperti pesta pernikahan, tasyakuran khitan, akikah, masyarakat Indonesia biasa mengirimkan undangan ke teman dan kerabat. Dalam membuat undangan, kamu perlu mengerti cara membuat label undangan 103 di Excel 2007.
Mencetak label merupakan salah satu cara lebih praktis dibandingkan harus menulis nama dan alamat satu per satu. Manfaatkan saja aplikasi Microsoft Excel dan Word 2007 untuk mempermudah kamu.
Tutorial Cara Membuat Label Undangan 103 di Excel 2007
Pada tutorial kali ini, kamu membutuhkan dua buah aplikasi, yaitu Word dan Excel. Kamu bebas menggunakan versi Word dan Excel tahun berapa pun karena fiturnya tersedia untuk semua versi. Bahkan tutorial ini dapat kamu praktikkan menggunakan Word dan Excel 2007.
Langkah-langkah cara membuat label undangan di Excel 2007 ini memang panjang. Sebaiknya kamu memperhatikan setiap langkahnya supaya paham dan tidak terjadi kesalahan saat praktik.
1. Buat List Nama dan Alamat
Mari mulai tutorial ini dengan mempersiapkan daftar atau list nama orang yang akan diundang beserta alamatnya. Kamu dapat menyiapkan alamat yang lengkap maupun singkat. Daftar nama dan alamat tersebut harus dibuat di Excel 2007.
Setidaknya buat 3 buah kolom, yaitu nomor, nama, dan alamat. Kemudian isi dengan data sesuai kebutuhan. Jumlahnya pun tidak terbatas. Jika sudah selesai, simpan file tersebut. Jika sudah, kamu boleh menutup jendela Excel atau membiarkannya terbuka.
2. Buka Word dan Atur Mailings
Cara membuat label undangan 103 di Excel 2007 adalah membuat file baru di Word 2007. Buka aplikasi Word 2007 kemudian buat sebuah file baru yang kosong. Selanjutnya, ikuti langkah-langkah di bawah ini.
- Klik tab Mailings yang ada di bagian atas halaman aplikasi Word.
- Selanjutnya, klik menu Labels. Tombol ini tersedia di kelompok menu Create.
- Kamu akan melihat sebuah jendela baru yang muncul. Klik pada tombol Options di jendela baru tersebut.
- Apabila window Label Options muncul, klik pada tombol New Label.
3. Masukkan Ukuran Label 103
Melanjutkan dari langkah sebelumnya, kali ini kamu harus mengatur ukuran label. Seperti judulnya, pada tutorial ini kamu akan mencetak label dengan ukuran 103. Berikut ini cara untuk mengatur ukuran labelnya.
- Masih di jendela Label Options, klik pada tombol New Label.
- Kamu akan melihat tampilan jendela baru bernama Label Details.
- Perlu dipahami bahwa setiap merek label mungkin memiliki ukuran yang sama-sama 103. Namun jarak antara satu label dengan label lainnya berbeda. Jadi, kamu harus melakukan konfigurasi menyesuaikan dengan label tersebut.
- Pertama, masukkan nama labelnya terlebih dahulu. Misalnya “Label Undangan Ukuran 103”.
- Masukkan data-data ukuran mulai dari top margin, side margin, vertical pitch, dan horizontal pitch. Masukkan juga label height, label width, number accross, dan number down. Terakhir, masukkan page width dan page height. Tak perlu bingung karena di jendela tersebut akan ada keterangan yang akan memandu kamu.
- Klik OK jika sudah selesai.
4. Konfigurasi di Menu Label Options
Setelah mengeklik tombol OK di jendela Label details, kamu akan dibawa kembali ke jendela Label Options. Tak ada hal lagi yang harus dilakukan di jendela tersebut. Klik saja tombol OK yang ada di bagian kanan bawah.
Saat ini, kamu kembali lagi ke jendela Envelopes and Labels. Di sini ada hal yang perlu dilakukan, yaitu membuat dokumen baru menggunakan pengaturan yang tadi kamu buat. Caranya adalah klik New Document.
5. Hubungkan Word dan Excel 2007
Dari beberapa langkah di atas, kamu terfokus pada Word. Nah, kali ini kamu harus menghubungkan antara Word dengan file Excel yang tadi sudah dibuat.
Menghubungkan dua file dalam tutorial cara membuat label undangan 103 di Excel 2007 ini sangat mudah. Kamu hanya perlu mengikuti langkah singkat berikut ini.
- Pastikan saat ini kamu sedang membuka file Word dan telah melakukan seluruh langkah di atas.
- Klik pada tab menu Mailings.
- Lanjutkan dengan mengeklik menu Select Recipients.
- Pilih opsi Use an Exiting List karena di sini kamu akan menggunakan file Excel.
- Word akan menampilkan Explorer untuk memilih file Excel yang tadi telah dibuat. Pastikan kamu ingat di mana folder penyimpanannya.
- Jendela Select Table akan muncul setelahnya.
- Pilih Sheet yang ingin kamu pakai, biasanya hanya ada satu yang tertera yaitu Sheet1$.
- Klik OK.
6. Insert Merge Field
Jendela Select Table tadi akan tertutup dan kamu akan kembali lagi ke jendela Word. Sekarang saatnya untuk memasukkan data ke Word. Ikuti cara berikut.
- Pilih menu Inset Merge Field di tab Mailings.
- Klik pada Nama.
- Tekan enter untuk membuat baris baru di Word.
- Selanjutnya, klik lagi menu Insert Merge Field. Kali ini pilih Alamat.
7. Urutkan Nama serta Alamat
Supaya urutan nama dan alamat di Word bisa teratur atau urut seperti di Excel, kamu perlu melakukan langkah-langkah berikut.
- Klik pada label kedua.
- Klik Rules.
- Kemudian pilih Next Record.
- Copy seluruh script yang ada di label kedua tersebut ke label ketiga dan seterusnya.
8. Cetak Label 103
Langkah terakhir dari cara membuat label undangan 103 di Excel 2007 adalah mencetak label. Kamu hanya perlu klik Finish & Merge, kemudian pilih Edit Individual Documents. Selanjutnya, pilih opsi All dan klik OK. Untuk mencetak, klik CTRL+P. Atur printer dan ukuran kertas. Selesai
Setelah memahami tutorial dari TeknoApps tentang cara membuat label undangan 103 di Excel 2007 di atas, kamu dapat langsung mempraktikkannya. Pastikan bahwa data nama dan alamat yang dimasukkan di Excel sudah benar supaya tidak perlu repot mengeditnya kembali.


















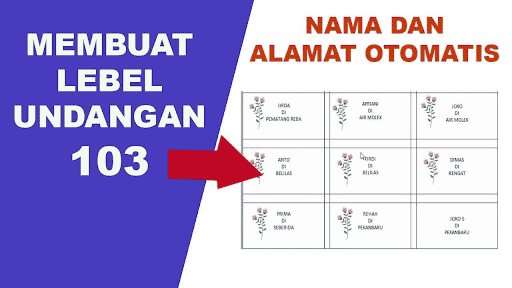
Leave a Reply