Cara Menambah Kolom di Word – Pernahkah Kamu membuat sebuah kolom pada tabel tetapi jumlahnya tidak sesuai? Jika benar, mungkin Kamu akan mencari tahu bagaimana cara menambah kolom di Word yang paling mudah diterapkan. Tak perlu khawatir, langkah yang harus dilakukan juga terbilang sangat mudah.
Fungsi Tabel
Sebelum membahas mengenai cara menambah kolom di Word, penting juga untuk mengetahui fungsi dari tabel itu sendiri. Adapun diantara fungsinya kepada pembaca dapat memudahkan untuk memahami apa yang ada pada tabel tersebut.
Mengingat tabel disusun secara rapi dan sistematis, sehingga datanya bisa diringkas. Selain itu, masih banyak juga fungsi lainnya yang mungkin belum Kamu pahami. Lebih jelasnya berikut ini fungsi-fungsinya.
- Tabel berfungsi untuk memberikan informasi secara jelas.
- Tabel juga memberikan informasi secara ringkas dan padat.
- Tabel juga bisa memudahkan pembaca lebih memahami data yang dicantumkan.
- Tabel berfungsi untuk menjelaskan sebuah fakta.
- Berfungsi juga untuk menjelaskan sebuah informasi.
- Menyajikan data secara jelas dan singkat.
- Menyajikan data dengan tampilan yang lebih menarik.
3 Cara Menambahkan Kolom pada Tabel Word
Seperti yang telah dijelaskan sebelumnya jika menambahkan Kolom pada tabel word memang tidak sesulit yang dibayangkan. Namun, jika langsung praktek tentu akan lebih mudah lagi. Jadi, sebelum itu ketahui 3 cara menambah kolom di Word yang bisa Kamu lakukan berikut ini.
1. Menambahkan Sel
Sebenarnya cara menambah kolom di Word sangat mudah. Bahkan, Kamu bisa menambahkan ke kanan atau di kiri sesuai dengan kebutuhan. Sekalipun tabel tersebut sudah terisi data, tidak masalah jika menerapkan cara ini. Adapun berikut ini langkah-langkahnya.
- Langkah pertama yang harus dilakukan yaitu klik bagian kolom tabel.
- Disini Kamu bisa memilih bagian yang kanan atau kiri sesuai dengan kebutuhan kolom yang akan ditambah.
- Setelah itu di bawah alat tabel, pilih “Tata Letak”.
- Selanjutnya pada bagian bawah tab tersebut ada panah.
- Lalu, cara menambah kolom di Word pilih panah tersebut.
- Setelah itu akan muncul beberapa pilihan.
- Misalnya jika ingin menggeser sel ke arah kanan, tinggal memindahkan semua sel yang ada di baris ke kanan.
- Jika ingin menggeser sel ke bawah, tinggal memindahkan sel pada satu baris ke bawah.
- Secara otomatis akan muncul pada bagian tabel bawah.
- Jika ingin menyisipkan seluruh baris, cara menambah kolom di Word tinggal klik pada baris yang ada di atas sel.
- Sedangkan jika ingin menyisipkan seluruh kolom, Kamu tinggal menyisipkannya ke sebelah kiri sel.
2. Menambahkan Kolom ke Kiri dan ke Kanan
Adapun cara menambah kolom di Word selanjutnya bisa diterapkan ke kiri dan ke kanan. Tentunya hal tersebut bisa Kamu sesuaikan dengan kebutuhan. Lebih jelasnya berikut ini langkah-langkahnya.
- Langkah pertama yang harus dilakukan yaitu klik sel yang ada pada bagian kiri.
- Anda juga bisa Klik sel pada posisi yang diinginkan.
- Setelah itu cari tab “Tata Letak” yang ada di bawah alat tabel.
- Jika ingin menambahkan Kolom pada sel sebelah kiri, Kamu hanya perlu menyisipkan di kiri pada grup “Baris dan Kolom”.
- Sedangkan jika ingin menambahkan kolom ke bagian sel kanan, pilih sisipkan ke kanan yang ada di grup “Baris dan Kolom”.
- Secara otomatis akan bertambah sesuai dengan keinginan.
3. Menambahkan Baris di Atas atau di Bawah
Sedangkan cara menambah kolom di Word yang selanjutnya bisa diterapkan ke atas dan ke bawah. Mungkin saja cara ini sangat dibutuhkan jika sudah terlanjur memasukkan data. Adapun lebih jelasnya berikut ini langkah-langkahnya.
- Langkah pertama yang harus dilakukan untuk menambah bagian atas, pada grup “Baris dan Kolom”, pilih “Sisipkan di Atas”.
- Sebaliknya jika ingin menambahkan baris pada bagian bawah sel, pada grup “Baris dan dan kolom pilih “Sisipkan di Bawah”.
- Secara otomatis baris akan muncul sesuai dengan posisi yang diinginkan.
Tujuan Pembuatan Tabel
Setelah mengetahui cara menambah kolom di Word, hal lain yang perlu diketahui yaitu tujuan dari pembuatan tabel itu sendiri. Mungkin sebagian orang hanya terfokus bagaimana cara membuat tabel di Word yang bagus, tetapi tidak mengetahui tujuan di dalamnya.
Secara garis besarnya ada dua tujuan yaitu secara umum dan secara khusus. Lebih jelasnya mengenai kedua tujuan tersebut, simak penjelasan berikut ini.
1. Tujuan Umum
Membahas mengenai cara menambah kolom di Word tidak lengkap jika tidak mengetahui tujuan umumnya. Adapun tujuan umum pada tabel juga biasa disebut dengan tabel referensi. Lebih jelasnya berikut ini tujuan-tujuannya.
- Tujuan umum adanya tabel untuk memberikan informasi kepada setiap pengguna.
- Tabel juga dapat memberikan referensi secara umum.
2. Tujuan Khusus
Adapun cara menambah kolom di Word berkaitan dengan tujuan khususnya. Biasanya tujuan khusus ini lebih dikenal dengan analitis atau tabel ringkasan. Lebih jelasnya berikut ini tujuan-tujuannya.
- Tujuan khusus adanya tabel yaitu memberikan informasi untuk kebutuhan diskusi.
- Tabel juga dijadikan untuk mencantumkan informasi tertentu.
Cara Membaca Tabel Dengan Tepat
Setelah mengetahui pembahasan mengenai cara menambah kolom di Word serta tujuan-tujuannya, kini saatnya mengetahui juga bagaimana cara membaca tabel dengan tepat. Mengingat pada penjelasan sebelumnya jika fungsi dan tujuan tabel cukup banyak.
Jadi, tanpa mengetahui bagaimana cara membacanya, tentu akan kesulitan untuk memahaminya. Lebih jelasnya berikut ini langkah-langkah membaca tabel dengan tepat.
- Terlebih dahulu untuk memahami isi tabel tersebut, baca judulnya. Mengingat judul memberikan gambaran jelas mengenai isi dari tabel tersebut.
- Setelah itu Kamu bisa melanjutkan membaca keterangan yang ada pada bagian atas dan kiri tabel. Perlu diketahui Jika keterangan tersebut merupakan kunci penjelasan mengenai data yang ada.
- Membaca dengan teliti informasi yang disajikan.
- Menafsirkan angka-angka yang tercantum pada tabel tersebut
Baca : Tutorial Microsoft Word Online, Tempat Belajar Microsoft Word Untuk pemula
Format Tabel Di Word Dengan Fitur Table Styles
Microsoft Word merupakan software yang menyediakan berbagai fitur. Selain bisa menerapkan cara menambah kolom di Word, ada juga fitur lainnya. Adapun salah satu fiturnya yaitu Table Styles. Tabel dengan cepat dan hasilnya juga bisa muncul secara otomatis.
Mengetahui lebih jelasnya mengenai pemformatan tabel di Microsoft Word dan bagaimanapun tampilannya, simak penjelasan lengkapnya berikut ini.
1. Tampilan Fitur Table Styles
Adanya fitur Table Styles dapat menghasilkan tampilan tabel yang lebih profesional. Misalnya saja jika Kamu menggunakan salah satu pilihan gaya atau style yang terdapat di “Table Styles”, maka secara otomatis akan memberikan tampilan yang lebih ke konsisten ke border.
Cara tersebut juga dapat mempengaruhi font dan juga shading. Sekalipun nantinya Kamu akan menggunakan gaya atau style lainnya, maka secara otomatis tampilan pada tabel akan diperbarui.
2. Cara Format Tabel Word
Membahas cara menambah kolom di Word tidak lengkap jika tidak menerapkan cara format tabelnya. Perlu diketahui juga jika ribbon yang ada di Microsoft Word mempunyai Table Tools. Di dalamnya terdapat dua tab yaitu Layout dan Design
Jadi, jika Kamu ingin melakukan format pada tabel Word, pastikan jika Table Tools yang ada pada tab “Desain” aktif. Setelah itu, Kamu baru beralih ke “Table Styles” dan setelah itu pilih icon anak panah “More”.
Adapun fitur Table Styles hampir sama dengan fitur Auto Format yang ada pada Microsoft Excel. Tentu saja fungsi dari fitur tersebut dapat digunakan dengan cepat dan tepat. Belum lagi tersedia juga beberapa format yang dapat disesuaikan dengan tabel.
Cara Cepat Mengatur Format Tampilan Tabel
Setelah pembahasan cara menambah kolom di Word, ketahui juga cara cepat mengatur format tampilan pada tabel. Pasalnya saat membuat tabel, pasti setiap orang menginginkan tampilannya berbeda dan menarik. Namun, terkadang keinginan tersebut dibatasi dengan waktu.
Setelah menerapkan cara format sebelumnya, Ada cara lain yang bisa diterapkan dan lebih mudah. Bahkan tampilan format tersebut sudah tersedia langsung pada Microsoft Word. Lebih jelasnya berikut ini cara menambah kolom di Word dan cara mengatur format.
- Langkah pertama yaitu memilih tabel yang akan diatur format tampilannya.
- Setelah itu cari menu “Table Tools”.
- Jika sudah, baru pilih tab “ribbon” “Design”.
- Langkah selanjutnya cari “Table Styles Group”.
- Setelahnya Kamu bisa memilih mana bentuk tampilan yang dibutuhkan.
- Secara otomatis pengaturan format akan muncul pada halaman.
Bentuk Tampilan Pada Table Styles
Setelah mengetahui bagaimana cara menambah kolom di Word dan mengatur cara formatnya, ketahui juga bentuk-bentuk tampilan pada fitur “Table Styles”. Setiap bentuk tentu mempunyai kegunaan tersendiri. Lebih jelasnya berikut ini bentuk tampilannya.
1. Header Row
Header Row dapat digunakan untuk membuat tampilan dengan format khusus. Biasanya bentuk tampilan ini digunakan pada baris pertama tabel. Terutama penggunaannya untuk bagian judul tabel.
2. Total Row
Sesuai dengan namanya, Total Row digunakan untuk membuat tampilan dengan format khusus. Bedanya dengan bentuk sebelumnya, fitur ini untuk membuat format pada baris terakhir. Bisa saja Kamu menerapkannya pada keterangan akhir di tabel.
3. Banded Rows
Pada cara menambah kolom di Word, mungkin bentuk tampilan ini bisa diterapkan. Pasalnya Banded Rows biasanya digunakan untuk membuat tampilan dengan format khusus untuk membedakan antara baris genap dengan baris ganjil, sehingga pembaca lebih mudah membaca.
4. First Column
Sesuai dengan namanya, fitur First Column dapat digunakan untuk membuat tampilan dengan format khusus terutama pada kolom pertama. Biasanya fitur ini digunakan pada format pembuatan judul.
5. Last Column
Last Column merupakan fitur yang biasa digunakan untuk membuat tampilan dengan format khusus terutama pada bagian kolom terakhir. Pada fitur ini Kamu juga bisa memilih format yang diinginkan.
6. Banded Columns
Adapun tampilan format yang terakhir yaitu Banded Columns. Sesuai dengan namanya, fitur ini dapat digunakan untuk membuat tampilan dengan format khusus agar dapat membedakan antara kolom ganjil dengan kolom genap. Jadi, format ini dapat memudahkan pembaca.
Tips Menambah Kolom Di Word
Jika sebelumnya format tampilan dapat digunakan lebih mudah karena tercantum pada Microsoft Word. Namun, perlu diketahui juga jika format tersebut masih berupa tampilan dasar. Dengan kata lain, Kamu bisa mengedit format tersebut agar tampilannya lebih sempurna.
Sedangkan tips cara menambah kolom di Word, terapkan cara-cara sebelumnya agar hasilnya rapi. Bahkan, ada juga bisa menggunakan beberapa fitur untuk memperlebar ukuran kolom sesuai dengan keinginan.
Penutup
Demikian ulasan dari TeknoApps mengenai cara menambah kolom di Word yang bisa Kamu terapkan dengan mudah. Selsin itu, bisa juga menerapkan beberapa cara lain yang sudah diulas pada artikel kali ini. Diharapkan ulasan ini dapat memberikan pengetahuan baru untuk diterapkan.


















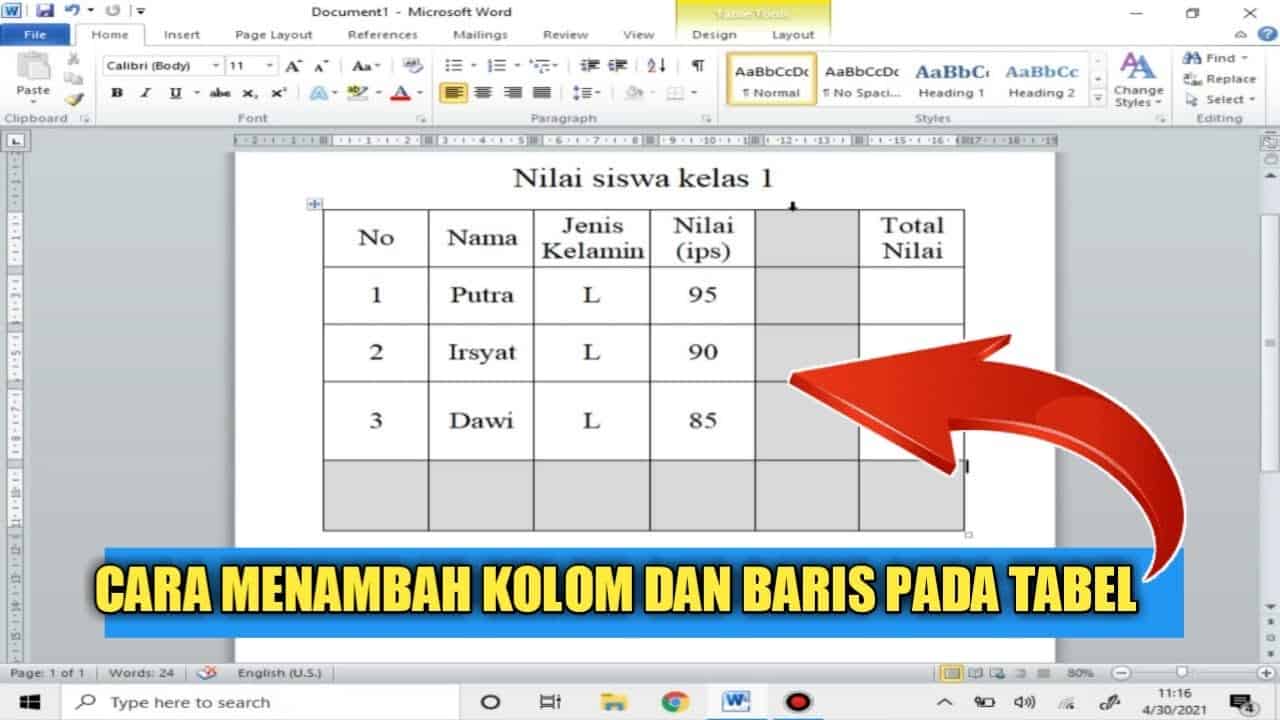
Leave a Reply