Cara Mengatur Kecerahan Layar Komputer Windows 7 tentu tidak serumit apa yang kamu bayangkan. Meskipun termasuk versi lama, perihal cara meredupkan layar komputer sudah disederhanakan melalui berbagai langkah. Untuk lebih lengkapnya simak ulasan berikut.
Cara Mengatur Kecerahan Layar Komputer Windows 7
Meskipun cara mengatur kecerahan layar komputer Windows 7 juga bisa dikatakan cukup sederhana, namun tidak untuk sebagian pengguna lainnya. Pasalnya masih ada orang yang belum memahami dan mengetahuinya.
Untuk mengatur kecerahan layar pada komputer ini ada tiga metode yang bisa kalian lakukan. Cara yang pertama ini kalian bisa menggunakan tombol yang ada di layar monitor tersebut, pastinya untuk tombol di layar ini tidak akan kalian temukan pada layar laptop ya.
Sementara untuk cara yang kedua adalah memanfaatkan tombol yang ada di keybord, dan untuk cara yang ketiga ialah memanfaatkan pengaturan yang ada didalam sistem operasi Windows 7. Untuk cara yang ini bisa kalian terapkan baik itu pada komputer maupun laptop dengan sistem operasi yang sama yakni Windows 7.
Untuk beberapa caranya bisa kalian simak langsung di bawah ini :
1. Mengatur Kecerahan Layar Dari Monitor
Untuk cara mengatur kecerahan layar komputer Windows 7 yang pertama ini bisa kalian lakukan dengan cara menekan beberapa tombol yang tersedia di layar tersebut. Beberapa jenis monitor dari vendor berbeda ini biasanya meletakkan tombol tersebut bervariasi, ada dibagian bawah monitor, dibelakang monitor, atau disampingnya.
Biasanya setiap tombol ini diberikan sebuah gambar ikon, nah kalian tinggal menekan tombol tersebut sesuai dengan kebutuhan nantinya.
2. FN + Ikon Brightness
Cara mengatur kecerahan layar komputer Windows 7 selanjutnya ialah dengan memanfaatkan tombol pada keyboard. Dimana terdapat sebuah simbol Brightness yang berbentuk seperti matahari. Metode ini cukup simpel dan mudah, berikut beberapa tahapan dan langkahnya.
- Cari simbol matahari (Brightness) di keyboard.
- Umumnya ada di dekat F1 – F12.
- Jika kamu sudah menemukannya.
- Tekan tombol FN + Ikon Brightness.
- Kemudian, akan ada beberapa opsi Brightness Setting.
- Atur Intensitas cahaya sesuai dengan keinginan Anda.
- Lakukan langkah yang sama jika ingin mengaturnya kembali.
Cara mengatur kecerahan layar komputer Windows 7 yang sudah dijelaskan diatas tentu memudahkan dalam mengatur intensitas cahaya monitor. Dengan begitu, kalian hanya perlu memanfaatkan tombol yang ada. Selain itu, metode ini tersedia juga dalam OS Windows 8 hingga 10.
Baca : Cara Meredupkan Layar Laptop agar Cahaya Sesuai Kebutuhan Kerja dan Game
3. Toolbar
Cara mengatur kecerahan layar komputer Windows 7 berikutnya adalah memanfaatkan sebuah toolbar. Bagian tersebut terletak di halaman utama Windows atau desktop. Kamu bisa menggunakannya guna memudahkan mengatur cahaya. Berikut beberapa langkahnya.
- Arahkan Kursor ke Toolbar tersebut.
- Cari dan temukan ikon baterai.
- Klik ikon Baterai tersebut.
- Lalu, pilih ikon cahaya (Brightness).
- Atur kecerahan layar komputer sesuai kebutuhan Anda.
Melalui Cara mengatur kecerahan layar komputer Windows 7 yang ini, proses mengubah cahaya monitor menjadi lebih mudah. Sebab, para penggunanya tidak perlu menggunakan opsi apapun. Pasalnya, semua pengaturannya sudah tersedia di dalam toolbar tersebut.
4. Memanfaatkan Mode Baterai
Cara mengatur kecerahan layar komputer Windows 7 selanjutnya adalah memanfaatkan sebuah fitur yang disediakan perangkat. Melalui metode tersebut maka semuanya akan berjalan secara otomatis dan cahaya menyesuaikan kebutuhan. Berikut beberapa langkah dan tahapannya.
- Pertama, Klik toolbar yang desktop.
- Klik bagian ikon baterai pada toolbar.
- Lalu akan terbuka jendela kecil.
- jendela tersebut berupa informasi baterai.
- Klik ikon Mode Baterai.
- Tentukan jenis mode Baterai.
- Pilih mode Power Saver.
- Jika sudah tekan OK.
- Maka dengan otomatis layar akan menyesuaikan.
Namun sebelum kalian menerapkan cara mengatur kecerahan layar komputer Windows 7 diatas, ada beberapa hal yang harus diperhatikan. Salah satu diantaranya adalah metode tersebut tidak akan bekerja jika baterai sedang di charge. Selain itu, apabila baterai masih penuh.
5. Pengaturan Tampilan
Cara mengatur kecerahan layar komputer Windows 7 Berikutnya cukup umum diterapkan oleh banyak orang. Hal tersenut dikarenakan salah satu Default Setting yang biasa digunakan para penggunannya. Berikut beberapa tahapan untuk mengubah intensitas cahayanya.
- Pada HomePage layar komputer Klik kanan mouse.
- Lalu, akan ada beberapa Opsi.
- Klik bagian Display Setting atau Pengaturan layar.
- Klik opsi Brightness And Color.
- Geser Slider pengatur kecerahan sesuai dengan kebutuhan.
- Proses pun selesai.
Cara mengatur kecerahan layar komputer Windows 7 diatas tidak membutuhkan fitur tambahan apapun. Hal itu dikarenakan metode yang sudah dijelaskan sebelumnya memang sudah ada di dalam komputer / laptop. Bahkan tersedia di berbagai versi Windows.
6. Win + X
Cara mengatur kecerahan layar komputer Windows 7 selanjutnya tidak begitu berbeda dari lainnya. Sebab, metode ini mengandalkan sebuah shortcut ataupun jalan pintas dengan memanfaatkan tombol di keyboard. Untuk lebih lengkapnya, berikut beberapa langkahnya.
- Tekan dan tahan tombol Windows pada keyboard.
- Disusul dengan huruf X (Win + X).
- Pilih Opsi Mobility Center.
- Pilih perintah Display Brightness.
- Atur pencahayaan monitor sesuai keinginan.
- Geser Slider pengatur cahaya.
- Jika sudah, klik opsi Close.
Cara mengatur kecerahan layar komputer Windows 7 dengan cara ini sangat sederhana. Bahkan memudahkan kalian dalam mengubah intensitas cahaya sesuka hati. Cukup memanfaatkan ketersediaan tombol pada keyboard maka semuanya pun dapat terselesaikan.
Baca : Kenali Apa Saja Cara Mengatur Kecerahan Laptop Sesuai Kebutuhan dan Aktivitasmu
Cara Mengatasi Pengaturan Kecerahan Layar Komputer Tidak Berfungsi
Jika beberapa cara mengatur kecerahan layar komputer Windows 7 diatas tidak bisa diaplikasikan, mungkin saja ada sebuah masalah. Hal tersebut dikarenakan adanya kendala terhadap komputer perihal pengatur intensitas cahaya. Berikut beberapa cara untuk mengatasinya.
1. Install Ulang Driver VGA
Langkah pertama yang perlu kamu lakukan jika cara mengatur kecerahan layar komputer Windows 7 tak berfungsi ialah menginstal Driver VGA. Pasalnya, bagian tersebut berperan dalam mengoperasikan tampilan layar. Oleh karena itu, perannya sangatlah penting.
Jika kalian merasa sudah menginstal Driver VGA tapi masih juga tidak bisa, cobalah untuk install ulang. Pasalnya hal tersebut dapat disebabkan oleh Driver VGA yang error atau bug. Jadi, dengan re-install bisa memulihkan kembali fungsinya sebagaimana mestinya.
2. Atur Kecerahan Melalui Driver
Apabila cara mengatur kecerahan layar komputer Windows 7 dengan metode umum tidak dapat dilakukan, maka ada langkah alternatif lainnya. Kamu dapat mengubah intensitas cahaya monitor melalui Driver. Prosesnya pun tidak sesulit seperti apa yang dibayangkan.
Disini kalian memanfaatkan sebuah Graphic Options yang tersedia di dalam komputer. Untuk menemukannya cukup dengan klik kanan di desktop. Namun, hal ini memiliki sedikit perbedaan dari setiap jenisnya. Sebab bergantung pada VGA yang digunakan perangkat itu sendiri.
3. Menggunakan Basic Display Driver
Mengatasi masalah jika cara mengatur kecerahan layar komputer Windows 7 tidak bekerja sebagaimana mestinya adalah melalui Basic display Driver. Metode ini bisa dikatakan cukup efektif guna mengatasi masalah tersebut. Prosesnya pun mudah serta sederhana.
Pada bagian Device Manager terdapat sebuah Driver yaitu Basic Display Driver. Bagian tersebut berfungsi guna menampilkan layar. Namun tak hanya itu saja, melainkan dapat dimanfaatkan untuk mengatasi masalah VGA. Caranya ialah dengan me-refresh Driver.
Penutup
Itulah tadi pembahasan dari TeknoApps mengenai beberapa Cara Mengatur Kecerahan Layar Komputer Windows 7. beserta mengatasi masalah Brightness tak berfungsi. Jika metode diatas tidak juga bekerja, maka ada langkah terakhir. Salah satu diantaranya adalah update OS Windows.
Sumber. Carisinyal.com – Jalantikus.com – Laptopnesia.com








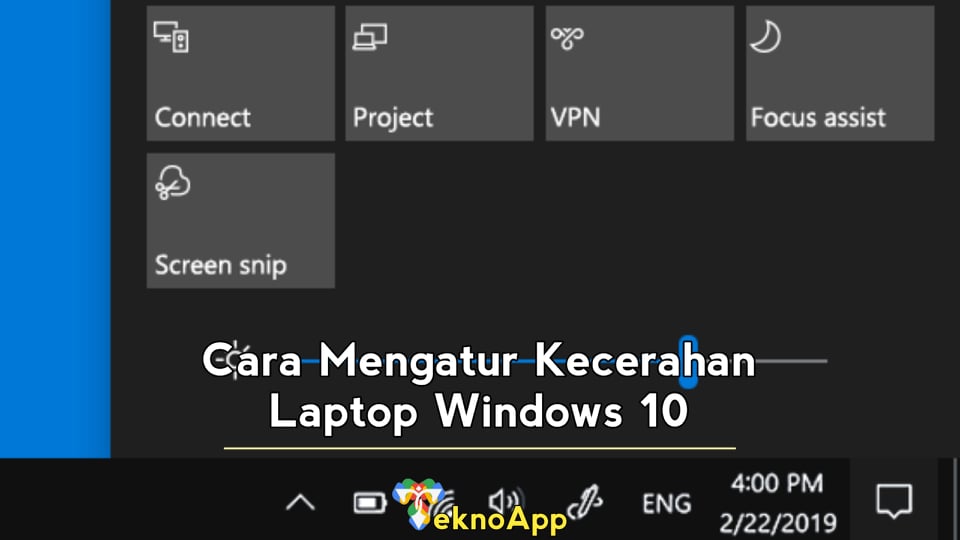









Leave a Reply