Cara Menghapus Garis Tabel di Word – Microsoft Word merupakan software dengan berbagai kegunaan. Salah satu kegunaannya yaitu bisa menambah dan menghapus tabel. Lebih jelasnya mengenai bagaimana cara menghapus garis tabel di Word dan ulasan mengenai tabel di word bagi Kamu yang merasa kebingungan.
Dua Cara Menghapus Garis Tabel di Word
Pengguna Microsoft Word pemula mungkin saat membuat tabel di word merasa kesulitan untuk menghapus garisnya. Padahal sebenarnya cara menghapus garis tabel yang ada di Microsoft Word terbilang mudah. Lebih jelasnya berikut ini 2 cara menghapus garis tabel di Word yang bisa diterapkan.
1. Cara Menghapus Garis Tabel Menggunakan Toolbar Borders
Adapun cara menghapus garis tabel di word menggunakan toolbar border lebih sering digunakan. Pasalnya jika dibandingkan dengan cara lainnya, cara ini paling mudah. Lebih jelasnya berikut ini langkah-langkahnya.
- Langkah pertama pilih menu “Design”.
- Setelah itu lihat pada menu “Borders” dan pilih tanda panah di bawahnya.
- Secara otomatis akan muncul pilihan pengaturan garis tabel.
- Adapun beberapa pilihannya seperti Top Border, Bottom Borders, Left Borders dan lainnya.
- Setelah itu Kamu harus menekan mana garis pada tabel yang akan dihilangkan.
- Disini Kamu bisa memilih pengaturan garis tabel sesuai kebutuhan.
- Misalnya saja jika Kamu ingin menghapus semua garis pada tabel, pilih “No Borders”.
- Cara lain yang bisa dilakukan dengan blok tabel dan klik kanan.
- Akan muncul kotak kecil berisi beberapa tampilan.
- Lalu, pilih “Borders”.
2. Menghapus Garis Tabel Menggunakan Borders and Shading
Sedangkan cara menghapus garis tabel di Word lainnya yaitu menggunakan Borders and Shading. Fitur ini juga bisa digunakan untuk memodifikasi tabel sesuai dengan kebutuhan. Lebih jelasnya berikut ini langkah-langkah menggunakan Borders and Shading.
- Langkah pertama yang harus dilakukan yaitu tekan lalu blok tabel yang akan dihapus.
- Setelah itu klik kanan dan akan muncul beberapa tampilan.
- Di sini Kamu harus memilih “Table Properties”.
- Setelah itu pilih “Borders and Shading”.
- Memunculkan fitur tersebut juga bisa dilakukan dengan pilih menu “Design”.
- Setelah itu pilih tanda panah di dalam kolom “Borders”.
- Selanjutnya pilih “Borders” sesuai dengan pengaturan yang diinginkan.
- Misalnya jika Kamu ingin menghapus semua garis pada tabel, pilih “None”.
- Sedangkan jika ingin menghapus semua garis yang ada di dalam tabel, klik “Box”.
- Setelah itu untuk menyimpan perubahan, pilih “OK”.
Baca : Cara Membuat Tabel di Word dengan Tahapan Cepat
Cara Mudah Menambahkan Baris Tabel Word
Mengetahui cara menghapus garis tabel di Word, rasanya kurang lengkap jika tidak mengetahui bagaimana cara menambah barisnya. Seringkali saat membuat jumlah baris, Kamu tidak menyadari jika baris yang dibuat kurang.
Tak perlu khawatir, permasalahan tersebut dapat diatasi dengan mudah. Bahkan, hanya dengan cara sederhana Kamu bisa menambah baris sesuai dengan keinginan. Lebih jelasnya berikut ini 2 cara mudah menambah baris pada tabel Word.
1. Menambahkan Baris Menggunakan Mouse
Selain cara menghapus garis tabel di Word, cara lain yang harus diketahui yaitu menambah garis menggunakan Mouse. Langkah-langkahnya cukup mudah dan Kamu bisa melakukannya tanpa membutuhkan waktu yang lama. Lebih jelasnya berikut ini langkah-langkahnya.
- Langkah pertama klik kanan pada mouse.
- Setelah itu akan muncul beberapa pilihan.
- Di sini Kamu harus memilih salah satu Cell yang ada di baris terakhir.
- Setelah itu akan muncul pop up menu.
- Jika sudah, pilih “Insert”.
- Lalu, Kamu harus memilih “Insert Below”.
- Secara otomatis akan ada tambahan garis pada tabel.
2. Menambahkan Baris Menggunakan Keyboard
Selain bisa menambahkan baris menggunakan Mouse, Kamu juga bisa menggunakan keyboard. Cara ini terbilang mudah dan mudah dipahami oleh pengguna word pemula. Lebih jelasnya berikut ini langkah-langkah yang harus diikuti.
- Langkah pertama yang harus dilakukan yaitu pilih Cell atau baris terakhir pada tabel.
- Setelah itu tekan tombol “TAB”.
- Tahan tombol tersebut hingga jumlah baris pada tabel sesuai dengan keinginan.
- Jika sudah, lepaskan tombol tersebut.
Baca : Tutorial Microsoft Word Online, Tempat Belajar Microsoft Word Untuk pemula
Cara Memodifikasi Tabel
Selain cara menghapus garis tabel di Word, ada cara lain yang harus diketahui bagi pengguna Microsoft Word. Misalnya saja dengan menerapkan Desain dan mengatur Border. Jadi, untuk meminimalisir kesalahan saat membuat tabel, terapkan cara-cara ini.
1. Menerapkan Desain atau Gaya
Seperti yang telah dijelaskan sebelumnya cara lain yang harus Kamu ketahui di dalam pembuatan tabel di Microsoft Word yaitu menerapkan Desain atau gaya. Pada fitur ini tersedia beberapa tampilan tabel yang bisa disesuaikan dengan kebutuhan.
- Langkah pertama untuk menerapkan Desain yaitu pilih menu “Design”.
- Setelah itu pada Ribbon pilih “Table Tools”.
- Lalu pada “Table Styles”, pilih drop-down “More”.
- Setelah itu Kamu tinggal memilih gaya-gaya sesuai dengan kebutuhan.
2. Mengatur Border
Perlu diketahui jika border merupakan garis pembatas yang diterapkan pada setiap tabel yang dibuat. Dengan fungsinya border, tentu tidak perlu menerapkan cara menghapus garis tabel di Word. Lebih jelasnya untuk mengetahui bagaimana cara mengatur border, berikut ini langkah-langkahnya.
- Langkah pertama pilih dan blok kotak yang ada pada tabel.
- Setelah itu pilih “Design”.
- Lalu pada menu “Border” Kamu bisa memilih pengaturan.
- Di sana terdapat beberapa pengaturan seperti Line Weight, Pen Color dan Line Style.
- Beberapa pengaturan tersebut bisa disesuaikan dengan kebutuhan.
Baca : Cara Buat Tabel di Word Tanpa Susah Payah
Tata Letak Tabel Dan Fungsinya
Selain mengetahui cara menghapus garis tabel di Word, ketahui juga tata letak tabel yang ada di tab Layout. Biasanya tab layout ini terletak pada Ribbon “Table Tools”. Disana terdapat beberapa pilihan tata letak tabel yang bisa Kamu gunakan sesuai dengan kebutuhan.
Bahkan, beberapa tata letak tabel tersebut mempunyai fungsi tersendiri. Jadi, sebelum Kamu memutuskan menggunakannya, ketahui fungsi-fungsinya. Sebagaimana berikut ini penjelasan lengkapnya.
1. Change Cell Size
Sesuai dengan namanya, tata letak tabel ini berfungsi untuk mengatur lebar kolom yang ada pada tabel. Jadi, Kamu tidak perlu menerapkan cara menghapus garis tabel di Word.Selain itu, Change Cell Size juga berfungsi untuk mengatur tinggi baris sesuai dengan kebutuhan pengguna.
2. Align Cell Text
Tata letak kabel ini berfungsi untuk mengubah posisi teks. Jadi, dengan adanya fitur ini Kamu bisa secara otomatis mengubah perataan teks yang ada di dalam tabel tersebut. Bisa rata kiri, rata kanan, rata kiri kanan dan rata tengah.
3. Merge dan Split Cell
Merge dan Split Cell pada Word berguna untuk Menggabungkan beberapa kotak tabel sekaligus, bisa menerapkan cara menghapus garis tabel di Word. Namun, fitur ini hanya bisa digunakan untuk menggabungkan kotak tabel yang berdekatan. Cara penggunaannya cukup mudah tinggal blok kotak tabel dan pilih “Merge dan Split Cell”.
4. Rows and Columns
Rows and Columns berfungsi untuk memasukkan baris. Selain itu, juga dapat digunakan untuk memasukkan dan menghapus kolom.
5. Distribute Rows atau Columns
Fungsi Distribute Rows atau Columns berfungsi untuk menata tabel yang sudah dibuat lebih terorganisir dan terlihat rapi.
Penutup
Kurang lebih itulah cara menghapus garis tabel di Word dari TeknoApps yang bisa Kamu terapkan. Dari pembahasan tersebut dapat disimpulkan jika cara-caranya cukup mudah dan bisa dilakukan oleh siapapun.







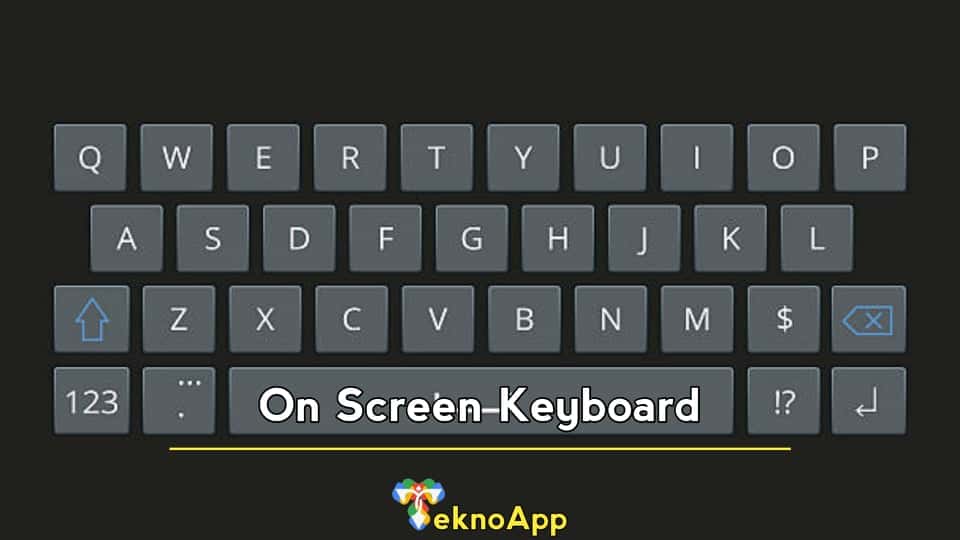











Leave a Reply