Cara Screenshot Samsung Galaxy Z Fold 3 – Pernah dengarkah Kamu cara screenshot Samsung Galaxy Z Fold 3? Melakukan screenshot pada layar HP jadi satu diantara keperluan buat beberapa orang. Semisalnya saja Kamu mau simpan gambar, chat penting, atau cuplikan video.
Ada beberapa cara screenshot di Hp Samsung Galaxy Z Fold 3 yang sangat mudah dilakukan. Kamu dapat menggunakan satu diantara langkah ini untuk melakukan screenshot. Apa saja langkah tersebut? Baca detail selengkapnya dari TeknoApps.id hanya di sini.
Cara Screenshot Hp Samsung Galaxy Z Fold 3 yang Mudah
Ada 3 cara mudah screenshot Samsung Galaxy Z Fold 3 yang bisa Kamu gunakan, ke-3 cara tersebut yakni:
1. Cara Screenshot Samsung Galaxy Z Fold 3 dengan 3 Jari
Langkah termudah buat ambil screenshot di monitor HP dengan memanfaatkan cara 3 jari. Cara cepat screenshot Samsung Galaxy Z Fold 3 dengan memanfaatkan 3 jari ini dapat Kamu coba lebih dahulu.
Adapun langkah-langkahnya yakni:
- Taruh 3 jari Kamu cocok di muka monitor HP yang bakal Kamu screenshot.
- Lalu gerakkan dari atas kebawah, kerjakan gerakan ini dengan cara cepat.

- Jika belum sukses dapat mencoba kembali hingga sampai gambar monitor disimpan.
Cara screenshot HP Samsung Galaxy Z Fold 3 dengan 3 jari ini benar-benar yang paling gampang. Tapi kadang cara berikut tidak berhasil lantaran HP Kamu tidak support dengan metode ini.
Kalau cara screenshot tiga jari gagal, Kamu bisa mencoba melaksanakan screenshot dengan memakai bantuan tombol. Tombol yang dipakai ialah perpaduan tombol power dan tombol volume. Mengenai langkahnya adalah:
- Klik tombol power serta volume bawah secara bertepatan. Nanti sampai gambar tersimpan lalu bebaskan.
- Pastikanlah Kamu menekan ke-2 tombol tersebut secara bertepatan supaya sukses.
- Jika belum pula sukses, Kamu dapat coba lagi dengan memencet tombol power + tombol volume atas.
Terus bagaimana bila langkah berikut juga gagal? Tenang saja masih tetap ada metode lainya yang dapat Kamu kerjakan untuk screenshot layar hp.
2. Cara Screenshot Samsung Galaxy Z Fold 3 Tanpa Tombol
Jika Kamu gagal melaksanakan screenshot dengan kombinasi tombol power dan volume jadi Kamu bisa coba cara screenshot HP Samsung Galaxy Z Fold 3 tanpa gunakan tombol. Cara berikut lumayan mudah yakni:
- Geserlah monitor ke kiri atau ke kanan sampai tampak pop up. Kalau tidak muncultimbul pop up cobalah geser layar ke atas atau bawah hingga nampil pop up.
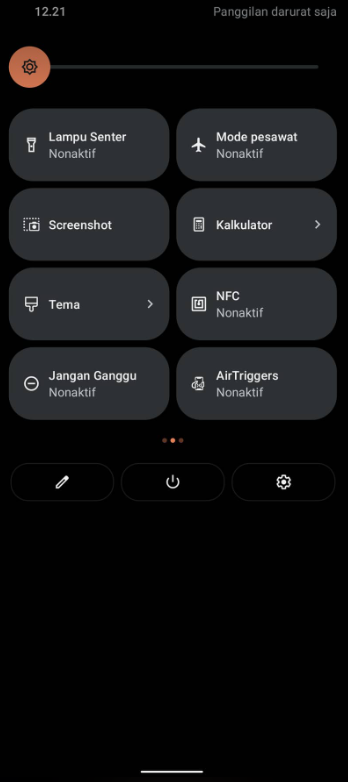
- Lalu tekan menu tangkapan monitor atau screenshot yang ada di dalam menu pop up itu.
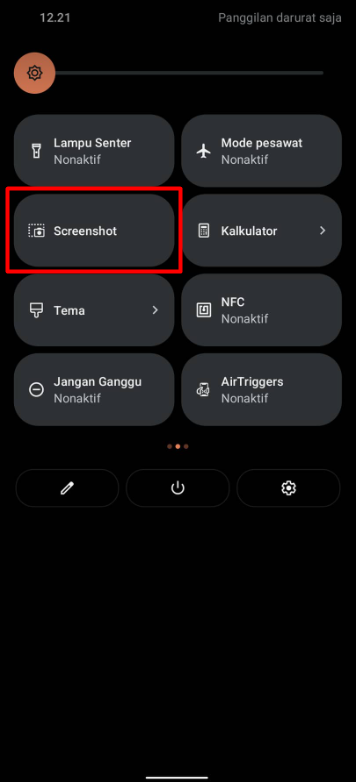
- Secara langsung gambar screenshot layar HP Kamu sudah disimpan.
Terus bagaimana kalau cara screenshot Samsung Galaxy Z Fold 3 tanpa tombol power ini tidak berhasil? Atau menu pop up tangkap layar tidak keluar di monitor HP Kamu?
Tenang saja masih tetap ada trik lainya yang dapat Kamu pakai buat lakukan screenshot layar Hp. Cara screenshot tanpa tombol yang lain yakni dengan memanfaatkan aplikasi screenshot.
Terdapat banyak aplikasi screenshot yang bisa Kamu pakai untuk merekam HP Kamu. Sampai aplikasi ini pula diperlengkapi dengan fitur lainya yang lebih baik. Berikut yaitu saran aplikasi screenshot terbaik yang dapat Kamu gunakan.
- Screenshot Quick
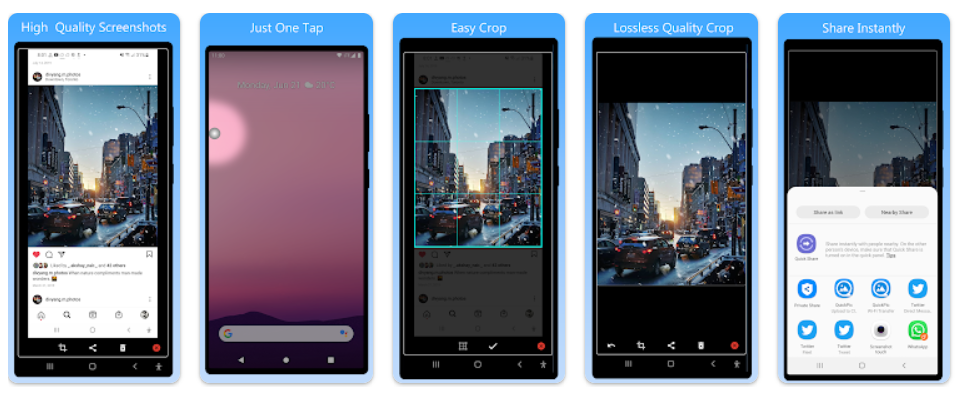
Aplikasi ini dapat mengambil screenshot dalam waktu cepat hanya hitungan detik saja. Ukuran pun mudah cuman 3,95 MB saja. Sementara itu prasyarat Sistem Operasi androidnya minimal OS 5.0.
Dengan aplikasi ini Kamu juga dapat langsung memotong hasil screenshot. Disamping itu, Kamu bisa pula langsung bagikan ke social media yang berada pada HP Kamu.
- Screenshot Touch
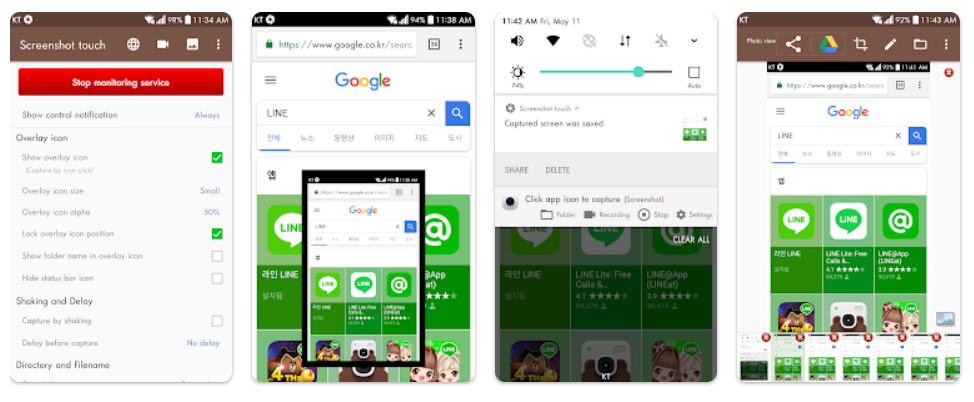
Aplikasi buat screenshot ini lumayan enteng cuman 5,46 MB saja ukuranya. selain itu, aplikasi ini bisa pula dipakai dengan minimal OS android 5.0.
Dengan aplikasi ini Kamu perlu sekali sentuh untuk melaksanakan screenshot. Tak cuma itu, Kamu bisa pula mengerjakan screenshot di ruangan yang Kamu harapkan. Dalam kata lain Kamu dapat langsung pangkas hasil screenshot.
- Screenshot X
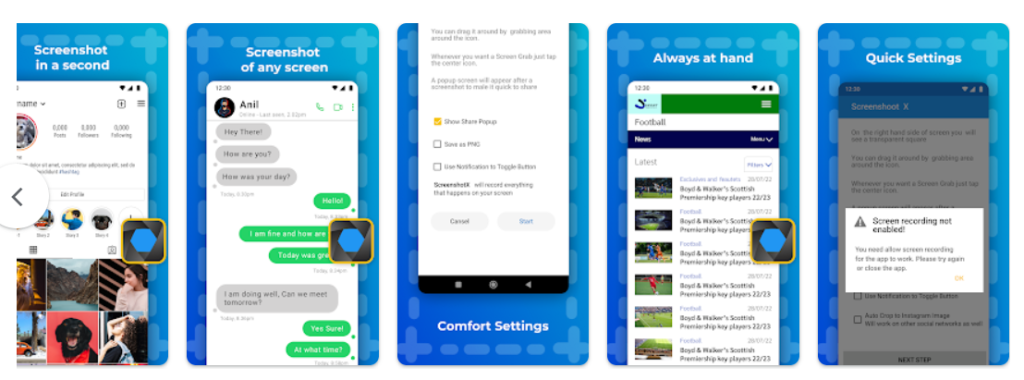
Aplikasi selanjutnya bernama Screenshot X yang dapat membantu Kamu untuk mengscreenshot monitor dengan kencang, gampang, dan instan. Screenshot X memiliki ukuran 2.6 Mb dan support Operating System Android setidaknya 6.0 keatas.
Kamu cukup buka aplikasi nanti akan timbul icon di monitor hand phone Kamu. Tingga sentuh icon itu secara otomatis layar telpon seluler Kamu akan seketika mengambil tangkapan layar sendiri.
- Screen Capture and Recorder
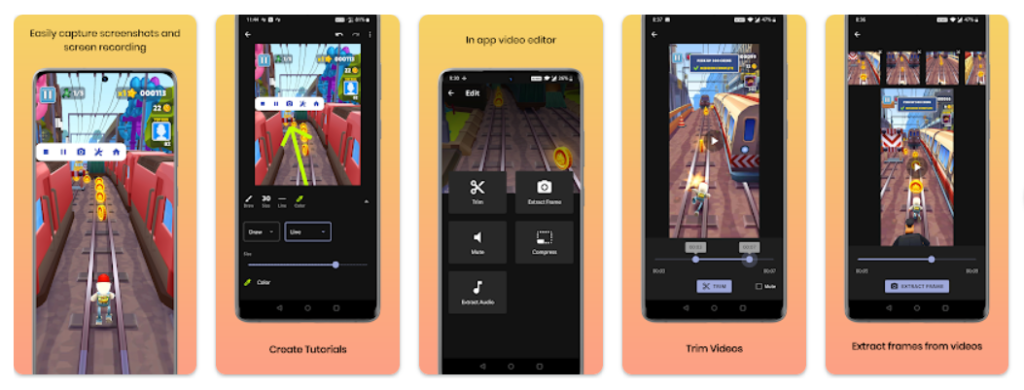
Screen Capture and Recorder juga termasuk salah satu aplikasi menangkap layar terbaik yang dapat Kamu download di Google Play Store dengan ukuran sebesar 7 Mb. Aplikasi ini support Sistem Operasi Android minimal 5.0+ dan sudah memberikan 3 metode untuk menangkap layar telpon pintar kamu.
- Tombol Overlay, metode gampang pertama untuk menangkap layar Kamu hanya perlu sentuh tombol yang di sediakan aplikasi ini di monitor telpon seluler Kamu.
- Cukup gerakkan ke kiri dan ke kanan perangkat smartphone Kamu untuk mengambil tangkapan layar.
- Kamu juga dapat screenshot dengan tekan dan tahan gabungan tombol POWER + VOLUME DOWN atau POWER + HOME secara beriringan.
Selain mengambil gambar layar aplikasi ini juga dapat mengedit, memotong gambar, memfilter gambar, dan mengubah tampilan warna.
- Screenshot X
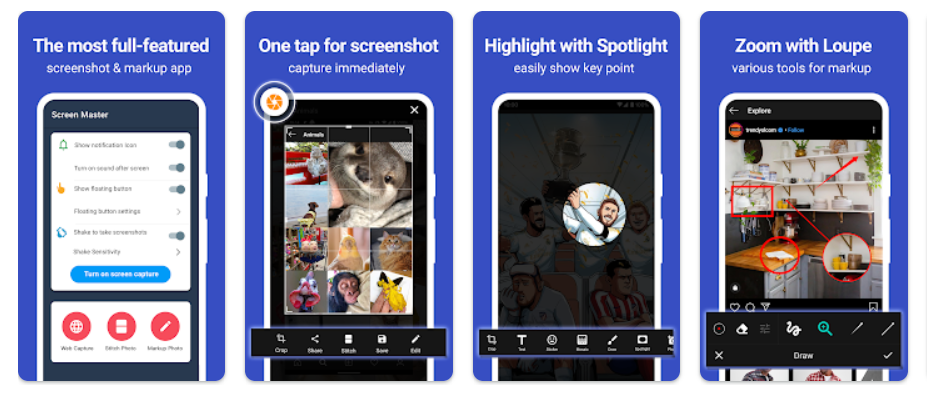
Aplikasi yang terakhir ada Screen Master, untuk menggunakan aplikasi ini Kamu tak perlu akses root. Aplikasi ini berukuran 7.17 Mb dan support Operating System Android paling kecil 5.0 keatas.
Sama seperti Screen Capture and Recorder aplikasi ini memiliki beraneka cara untuk screenshot seperti menekan tombol melayang atau menggerakkan perangkat ke kiri dan ke kanan. Selain itu aplikasi ini pun dapat screenshot layar panjang.
Sesudah menangkap mengambil gambar monitor hp Kamu juga bisa mengedit gambar seperti mengcrop gambar, blur gambar, memperbesar gambar, memberikan stiker emoji, memberikan teks, dan yang lainnya.
3. Cara Screenshot Panjang Samsung Galaxy Z Fold 3
Diluar screenshot biasa Kamu bisa juga mengerjakan screenshot panjang secara gampang. Tangkap layar panjang ini begitu Kamu butuhkan manalagi bila mau screenshot naskah atau chat supaya tidak terputus.
Cara screenshot panjang Hp Samsung Galaxy Z Fold 3 dapat dijalankan dengan ringkas dan simpel ialah:
- Tekanlah tombol power dan volume atas atau bawah secara bertepatan.
- Tunggu hingga gambar disimpan lantas dapat tampil beberapa menu di bawah hasil screenshot. Pilih menu Scroll atau Tangkap Layar Panjang, tetapkan seberapa panjang Kamu ingin tangkap layar.
- Selanjutnya, pilih menu save atau simpan.
Mudah kan? Lalu bagaimana kalau di Hp Kamu tidak muncul menu scroll setelah melakukan screenshot? Tenang saja masih ada teknik yang lain dapat Kamu gunakan buat melakukan screenshot panjang.
Cara screenshot panjang lainnya dengan memakai aplikasi. Ada banyak aplikasi yang dapat Kamu pakai untuk melakukan screenshot memanjang. Berikut di bawah ini adalah rujukan aplikasi screenshot panjang yang terpilih.
- LongShot
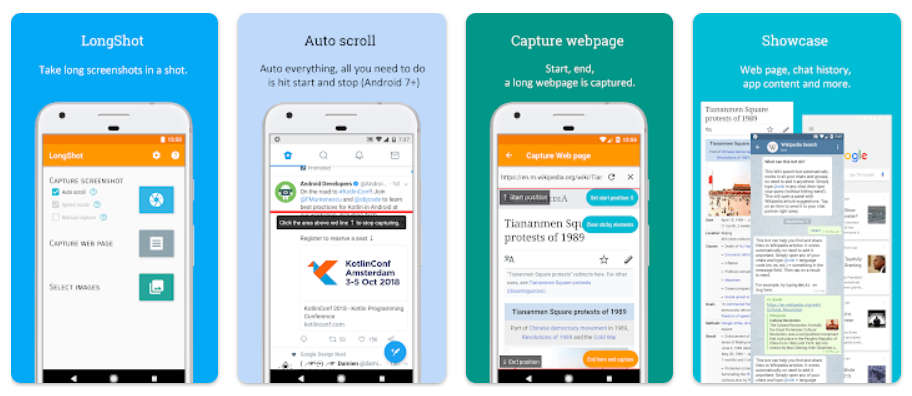
Aplikasi yang dapat screenshot panjang amat recommended yakni LongShot. Dengan aplikasi ini Kamu dapat kerjakan scroll langsung layar yang bakal Kamu screenshot.
Ukuran dari aplikasi ini cukup ringan cuman 5,7 MB saja. Kriteria OS bisa memakai aplikasi ini merupakan sedikitnya android 5.0.
Metode memakai aplikasi ini sangatlah simpel, Kamu hanya perlu install aplikasi lalu pilih menu “Auto Scroll”. Setelah itu Kamu tinggal screenshot saja lalu scroll buat atur panjang hasil screenshot.
- Stitch Long Screen
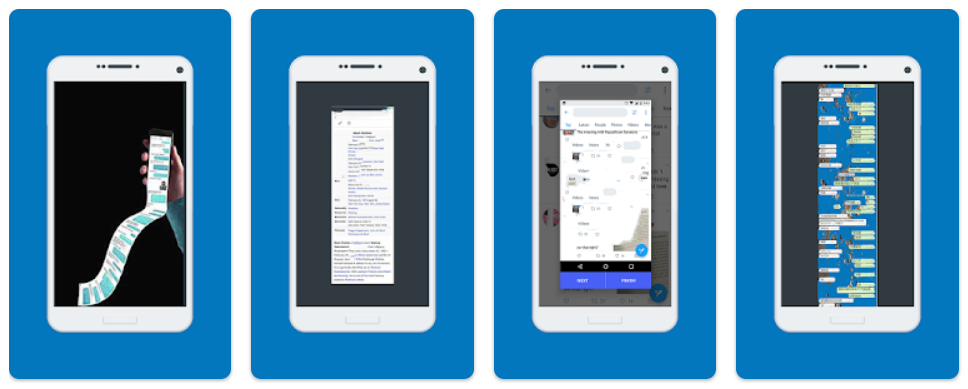
Ukuran dari aplikasi ini begitu enteng cuman 3 MB saja. Sementara itu kriteria Operating System androidnya minimal Android 4.0.
Dengan menggunakan aplikasi ini Kamu dapat langsung screenshot panjang sesuai sama kemauan Kamu. Cara memakainya pula mudah sebab settingannya telah serba langsung.
- Web Scroll Capture
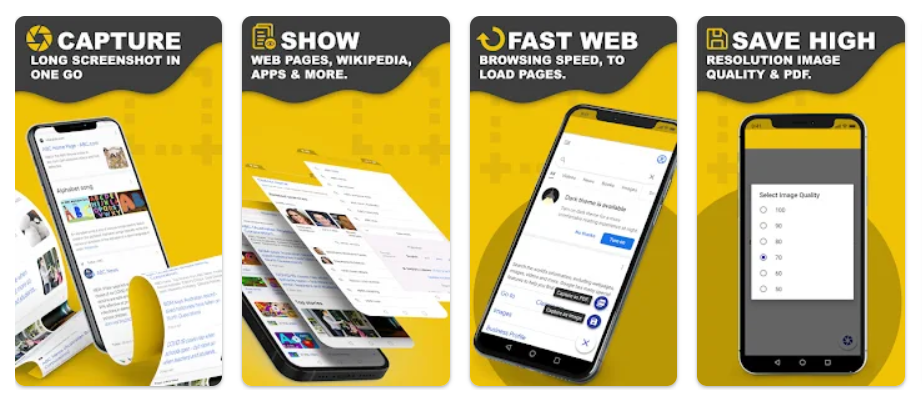
Aplikasi menangkap layar panjang yang berikutnya adalah Web Scroll Capture. Aplikasi ini mempunyai kapasitas ukuran 2.7 Mb dan support OS Android minimum 4.4 up.
Kamu dapat memakai aplikasi ini untuk menangkap layar panjang di halaman Web atau di media sosial seperti FB, Twitter, Instagram, dll.
- Scroll Capture for Web
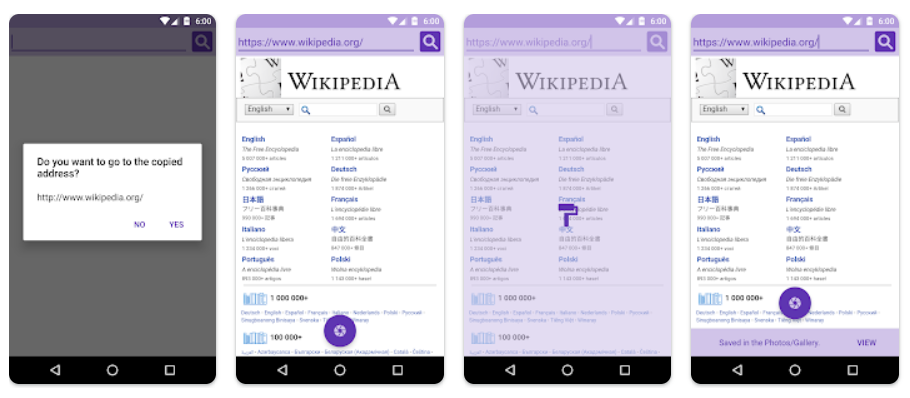
Scroll Capture for Web juga dapat digunakan untuk long screenshot, aplikasi ini mempunyai ukuran yang sungguh kecil sekitar 1.1 Mb dan support OS Android setidaknya 4.0 keatas. Scroll Capture for Web juga betul-betul ringan dan sudah di download sebanyak 100rb pengguna.
- Web Page Capture (Take Screenshot of Whole WebPage)
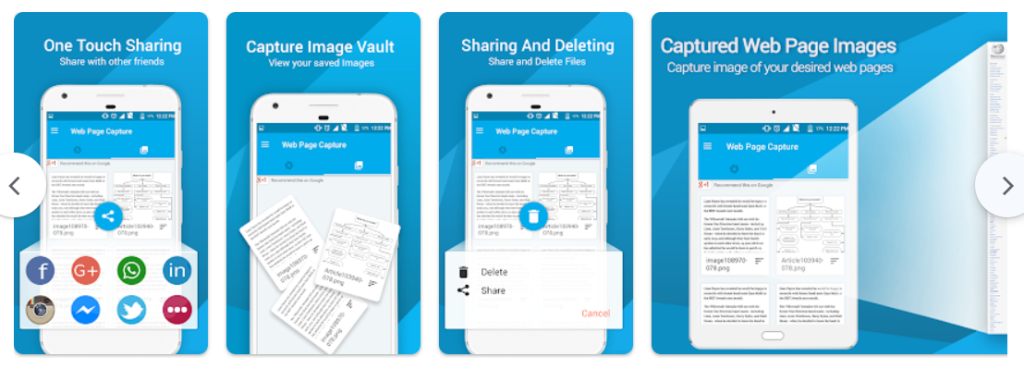
Aplikasi tangkapan layar panjang terakhir ialah Web Page Capture (Take Screenshot of Whole WebPage) yang sudah di unduh sebanyak 50 ribu pengguna. Ukuran aplikasi ini cuma 3.8 Mb dan support OS Andorid sedikitnya 4.0.3 up.
Keunikan aplikasi ini selain dapat mengerjakan menangkap layar panjang dan menyimpan hasil screenshot layar dalam bentuk JPG, Kamu juga dapat mensavenya ke dalam format PDF.
Mengapa Samsung Galaxy Z Fold 3 Tidak Bisa Screenshot?
Kamu Telah coba semua trik screenshot namun tetap tak dapat melakukan screenshot? Ada banyak pemicu yang bisa membuat Kamu tak dapat melakukan screenshot. Berikut dibawah ini yaitu penyebab dan metode menanganinya.
1. Tombol Telepon Pintar Kamu Udah Tidak Bisa Digunakan Lagi
Barangkali yang menimbulkan Kamu tidak dapat melakukan screenshot ialah tombol yang ada pada Smartphone Kamu sudah tak bisa digunakan lagi. Perihal ini bisa muncul lantaran tombol power atau tombol volume telpon pintar Kamu sudah rusak. Kalau dikarenakan ini maka Kamu bisa menunjuk langkah screenshot yang tanpa tombol.
2. Fitur Screenshot Mati
Penyebab yang lain Kamu tidak bisa melaksanakan screenshot yaitu feature screenshot yang ada pada Smartphone mati atau belum Kamu aktifkan. Kamu butuh mengaktifkan fitur ini di Pengaturan Hp Kamu.
3. Pembatasan Aplikasi
Bila feature screenshot Kamu telah aktif tapi Kamu tetap tidak bisa mengerjakan screenshot barangkali karena limitasi aplikasi. Monitor yang hendak Kamu screenshot terlindung sehingga Kamu tidak bisa mengerjakan screenshot. Perihal ini tampaknya terjadi untuk melindungi privasi dari aplikasi yang bakal Kamu screenshot.
Kamu bisa coba screenshot monitor lain untuk meyakinkan kalau hanya aplikasi tersebut yang tidak dapat Kamu screenshot. Jika layar lain tetap bisa Kamu screenshot, maka sudah jelas layar aplikasi yang akan Kamu screenshot tadi terbatasi serta tidak dapat di tangkap.
Asalkan tidak ada pembatasan aplikasi Kamu dapat mengerjakan screenshot secara mudah. Kamu dapat coba trik paling gampang lebih dulu, kemudian bila tidak berhasil kamu bisa mencoba langkah yang lain.
Akhir Kata
Seluruh cara screenshot Samsung Galaxy Z Fold 3 ini telah dipastikan bisa seperti yang dijabarkan web TeknoApps. Jika pengen hasil screenshot lebih bagus dan langsung bisa kerjakan editing Kamu dapat pilih memakai aplikasi screenshot.
Keyword : Cara Screenshot Samsung Galaxy Z Fold 3, Cara Screenshot Samsung Galaxy Z Fold 3 Terbaru, Cara Screenshot Samsung Galaxy Z Fold 3 Mudah, Tips Cara Screenshot Samsung Galaxy Z Fold 3, Panduan Cara Screenshot Samsung Galaxy Z Fold 3, Cara Screenshot Samsung Galaxy Z Fold 3 2024, Tutorial Cara Screenshot Samsung Galaxy Z Fold 3, Cara Screenshot Samsung Galaxy Z Fold 3 Lengkap, Cara Screenshot Samsung Galaxy Z Fold 3 2024, Cara Screenshot Samsung Galaxy Z Fold 3 Termudah


















