TeknoApps.id – Hampir semua aplikasi yang dijalankan di sejumlah perangkat mengalami error. Salah satunya adalah Microsoft Excel. Tidak jarang orang mendapati Excel not responding karena terjadi adanya crash pada aplikasi tersebut.
Crash tersebut bisa dipicu karena berbagai alasan. Mulai dari PC yang terkena virus, antivirus bentrok, registry menghilang, package installan aplikasi yang menghilang dan masih banyak lagi alasan lainnya. Agar bisa kembali berjalan dengan baik, maka kamu harus segera mengatasinya.
8 Cara Mengatasi Excel Not Responding
Tahukah kamu bahwa ada sejumlah cara yang bisa dilakukan untuk mengatasi permasalahan not responding pada aplikasi Microsoft Excel yang dijalankan. Cara-cara berikut bisa kamu praktikan apabila sudah mengetahui penyebab kerusakannya.
1. Restart Perangkat
Salah satu cara paling jitu yang bisa dilakukan untuk meredakan not responding pada Excel adalah dengan melakukan restart komputer. Solusi ini terbilang cukup ampuh dan tentunya seringkali dipakai untuk mengatasi crash Excel sehingga bisa langsung kembali dijalankan.
- Klik tombol Windows/Start pada perangkat yang kamu gunakan.
- Kemudian pilih opsi Power.
- Pada beberapa pilihan yang ditampilkan, kamu bisa langsung mengetuk opsi Restart.
- Biarkan perangkat kembali memuat ulang dan jika sudah, kamu bisa menjalankan kembali program aplikasi Microsoft Excel yang kamu pilih.
2. Cek Proses Latar Belakang
Alternatif lainnnya yang bisa kamu lakukan untuk mengatasi permasalahan Excel yang not responding adalah dengan mengecek proses latar belakang. Untuk mengatasi permasalahan Excel yang mengalami gangguan tersebut, diantaranya:
- Klik kanan pada bagian ruang kosong Taskbar. Jika tidak, kamu juga bisa menekan tombol Ctril + Alt + Del.
- Ketuk opsi Task Manager.
- Kemudian, kamu mesti mencari tahu programnya dan bila belum bekerja maka kamu bisa mencari alternatif solusi berikutnya.
3. Matikan Startup
Alternatif lain yang bisa kamu lakukan untuk memperbaiki permasalahan not responding adalah dengan mematikan startup. Cara ini biasanya dilakukan untuk kamu yang belum bisa mengatasi program no responding dengan mengetuk opsi Restart.
- Klik menu Start dan kemudian ketik Run. Jangan lupe tekan Enter.
- Lalu, kamu bisa mengetikkan perintah Msconfig dan jangan lupa tekan Ok.
- Masuk ke tab menu Startup dan matikan task yang tidak dibutuhkan. Jangan lupa untuk melakukan restart komputer setelah melakukannya.
4. Jalankan Menggunakan Safe Mode
Solusi berikutnya untuk mengatasi Excel not responding adalah menggunakan safe mode. Namun, tidak sedikit yang justru gagal ketika menggunakan safe mode. Jika kamu masih merasa kesulitan, maka kamu bisa menerapkan langkah-langkah berikut.
- Melalui Run
- Pertama, kamu bisa ketuk tombol Windows + R.
- Lalu, lanjutkan dengan mengetik Excel/ Safe dan klik Enter.
- Sebagai tips, kamu perlu menambahkan spasi. Hal tersebut hanya akan menyebabkan kegagalan saja. Ini seringkali terjadi.
- Jadi, ada spasi setelah tanda /.
- Melalui Tombol Ctrl
- Pertama, kamu bisa langsung menekan dan menahan tombol Ctrl pada keyboard.
- Kemudian, jika kamu menemukan notifikasi bertuliskan You’re holding down the Ctrl key. Do you want….., maka sebaiknya langsung pilih Yes.
5. Mematikan Ads Ins
Solusi lainnya untuk mengatasi permasalahan Excel tersebut adalah dengan mematikan Ads Ins. Alternatif ini bisa kamu lakukan terutama jika kamu masih gagal ketika menerapkan beberapa solusi lain sebelumnya. Beberapa langkah yang dapat kamu terapkan untuk mematikan Ads Ins, diantaranya:
- Pertama, kamu mesti masuk ke halaman Microsoft Excel terlebih dahulu dengan Safe Mode.
- Kemudian, kamu bisa mengklik menu File yang terdapat pada bagian pojok kiri jendela.
- Lanjutkan dengan memilih opsi Options.
- Lalu, masuk ke menu Ads Ins.
- Pada bagian Manage, kamu bisa mengganti pilihan menjadi COM Add Ins dan klik Go.
- Kemudian, kamu bisa kosongkan bagian opsi dan klik Ok.
- Jangan lupa untuk menutup dan membuka kembali aplikasi Excel yang kamu jalankan. Bila perlu kamu lakukan Restart.
6. Hentikan Antivirus
Alternatif lainnya yang bisa kamu lakukan adalah dengan menghentikan antivirus. Apabila antivirus tidak dimatikan, maka bisa mengganggu jalannya aplikasi lainnya. Terlebih ketika kamu menginstal aplikasi antivirus tambahan.
Nah, jika kamu menginstal antivirus tambahan maka sebaiknya matikan terlebih dahulu selama program Excel terbuka. Cara mematikan antivirus juga relatif mudah dan tidak akan menyulitkan kamu. Beberapa langkahnya, seperti:
- Klik kanan pada bagian antivirus yang terdapat di Taskbar.
- Lalu, kamu bisa pilih Shields Control.
- Jika sudah, kamu langsung jalankan opsi Disable Until Restart.
7. Gunakan Sistem Restore
Tahukah kamu bahwa sistem restore memiliki berbagai macam fungsi karena berkaitan langsung dengan kondisi sistem maupun registry serta installan aplikasi. Jadi, apabila PC terkena virus, maka nantinya bisa menyebabkan banyak program tidak dapat berjalan.
Jika begini, kamu bisa menggunakan sistem restore guna mengembalikan semua fungsi dan keadaan sistem seperti semula. Maksudnya, kondisi sebelum terkena virus. Namun, apabila masih kerap terjadi permasalahan tersebut, maka sangat disarankan untuk melakukan install ulang perangkat.
8. Repair/Reinstall
Terakhir, kamu bisa melakukan repair atau reinstall program Microsoft Excel. Cara ini bisa kamu lakukan apabila memang belum menemukan solusi terkait permasalahan Excel not responding. Namun, kamu harus memahami apa itu repair dan reinstall terlebih dahulu.
Repair sebetulnya memang mirip dengan reinstall. Hanya saja apabila repair tidak dapat dilakukan, maka kamu harus menghapus sekaligus menginstall kembali Microsoft Excel yang hendak digunakan. Ini adalah cara terakhir yang bisa kamu lakukan.
Excel not responding adalah permasalahan yang umum terjadi. Namun, tetap saja cukup mengganggu. Maka dari itu, jika permasalahan tersebut terjadi maka sebaiknya kamu segera mengatasinya sesuai dengan petunjuk dari TeknoApps diatas. Terapkan beberapa cara tersebut sampai program pengolah angka kembali seperti semula.


















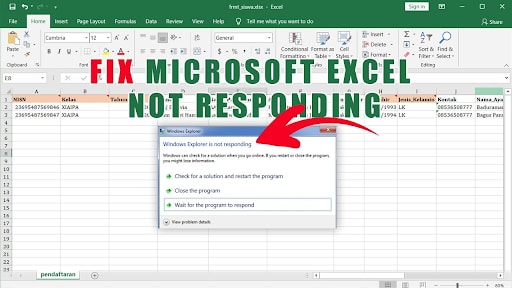
Leave a Reply