TeknoApps.id – Margin di word adalah garis yang berada di antara tepi kertas dengan dokumen. Margin juga bisa diartikan sebagai jarak batas tepi teks dari kertas dokumen yaitu bawah, atas, kiri dan kanan. Luas margin bisa disesuaikan dengan kebutuhan pengguna.
Fungsi Margin di Word
Margin termasuk salah satu fitur yang disediakan microsoft word. Tentu memiliki fungsi karena tidak ada fitur yang dibuat tanpa fungsi. Adanya margin memudahkan pengguna menghasilkan dokumen yang rapi dan mudah dibaca.
1. Sebagai Pengatur Jarak antar Dokumen
Fungsi pertama fitur margin di word ini memudahkan pengguna mengatur jarak antar dokumen. Artinya jarak antar baris, antar paragraf dan antar halaman pada dokumen bisa diatur sesuai keinginan. Pengaturan ini sangat dibutuhkan dalam membuat dokumen formal seperti proposal, skripsi, makalah ataupun laporan penelitian dan laporan kerja.
Jarak antar dokumen terdiri atas spasi baris dan paragraf, ini bisa ditentukan sebelum membuat dokumen dan menentukan formatnya. Pengaturan akan memberikan hasil pada tampilan dokumen saat dicetak dan memudahkan orang untuk membacanya.
2. Memudahkan Pengguna Mengatur Bentuk Halaman
Bentuk halaman juga bisa diatur menggunakan fungsi margin. Pengaturan ini terdapat di menu orientasi untuk menentukan hasil saat dicetak. Terdapat dua bentuk halaman atau lembar dokumen yaitu memanjang ke atas (portrait) dan memanjang ke samping (landscape).
Saat selesai pengaturan, margin di word berubah sesuai custom. Biasanya digunakan saat memasukkan tabel yang banyak kolomnya di word. Terutama hasil penelitian saat pembuatan skripsi. Tabel seperti ini juga sering digunakan dalam keperluan kantor sehingga semua isi tabel bisa ditampilkan dalam word tanpa ada bagian yang terpotong.
3. Dapat Mengatur Batas Tepi Dokumen Tiap Halaman
Fungsi berikutnya adalah mengatur margin dokumen setiap halaman. Terdapat 4 sisi margin yaitu atas, bawah, kanan dan kiri. Margin ini ada yang diatur dalam inci dan cm, pengguna bisa mengaturnya sesuai kebutuhan dengan mengubah satuannya.
Hasil pengaturan ini membuat dokumen lebih rapi dan enak dilihat. Teks tulisan juga tidak terlalu berada di tepi kertas dan pastinya tidak akan terpotong saat dokumen dicetak atau dijilid. Siapa saja yang membaca dokumen ini lebih mudah dan nilai kerapiannya lebih tinggi.
Memilih Margin di Word dengan Pengaturan yang Sudah Ditentukan Sebelumnya
Pengguna jika ingin memilih margin default untuk templat, bisa mengikuti cara berikut ini. Setiap dokumen baru yang dibuat selanjutnya akan mengikuti template default tersebut secara otomatis dengan langkah berikut ini.
- Buka dokumen word.
- Masuk ke tab Page Layout, bawa kursor ke grup Page Setup.
- Klik ikon Margins dan akan muncul kotak berisi beberapa jenis margin yang tersedia.
- Klik tipe margin yang dibutuhkan.
- Jika dokumen hanya berisi beberapa bagian, maka tipe margin baru hanya akan diterapkan pada bagian saat ini.
- Jika ingin menerapkan tipe margin baru ke beberapa bagian, maka pengguna terlebih dulu harus memilih setiap bagian.
- Atur margin baru sebagai default untuk template pengguna.
- Selanjutnya, saat ingin membuat dokumen baru berikutnya, kertas akan secara otomatis mengikuti template.
- Klik Custom margin. Setelah mengisinya, klik Atur sebagai Default.
Mengatur Margin Halaman Kustom
Saat membuat dokumen, tersedia beberapa pilihan margin. Jika pengguna ingin membuat ukuran baru bisa memilih custom margin di word. Caranya sangat mudah karena memang dimunculkan langsung opsi untuk custom margins.
- Buka dokumen word.
- Masuk ke Page Setup. Lihatlah di grup Page Setup dan klik Margins.
- Pada bagian bawah pop-out, pilih Custom Margins.
- Muncul kotak dialog Pengaturan Halaman.
- Masukan angka yang diinginkan lengkap dengan satuannya.
- Klik OK untuk menutup kotak dialog. Margin langsung diterapkan pada dokumen.
- Jika margin yang diubah hanya pada teks tertentu, maka saat di kotak dialog Pengaturan. Terdapat tulisan Apply to, pilih Teks yang Dipilih.
- Selanjutnya MS word akan menyisipkan setiap bagian yang dipilih dengan margin yang baru dibuat.
Sebagian besar printer mengharuskan lebar minimum untuk pengaturan margin. Jika margin yang diatur terlalu sempit, maka Word akan menampilkan pesan “Satu atau beberapa Margin diatur di luar area cetak halaman.” Klik tombol Perbaiki untuk menambah lebar margin secara otomatis. Jika pengguna ingin mengabaikan pesan, akan muncul notifikasi lagi menanyakan apakah pengguna ingin melanjutkan.
Cara Mengatur Margin untuk Halaman yang Berhadapan
Pengguna yang membuat halaman berhadapan dan ingin mengatur margin di word maka bisa memanfaatkan margin cermin. Fungsinya untuk menyiapkan halaman berhadapan pada dokumen dua sisi seperti majalah atau buku. Gunakan langkah berikut agar prosesnya lebih mudah.
- Masuk ke Tab Page Layout.
- Klik Margins yang berada di grup Page Setup.
- Pilih jenis margin Mirrored.
- Dokumen akan langsung berubah marginnya.
- Jika ingin mengubah lebar margin, Klik Margin Custom di bagian bawah galeri margin tersebut.
- Masukkan nilai baru di kotak Dalam dan Luar.
Saat pengguna memilih margin cermin, artinya margin di halaman kiri adalah cerminan dari halaman kanan. Margin bagian dalam memiliki ukuran lebar yang sama. Begitu juga margin bagian luar memiliki ukuran lebar yang sama.
Mengatur Margin di Word untuk Penjilidan
Dokumen yang dijilid contohnya buku, kamus, kitab dan yang lainnya. Menjilid berbeda dengan hanya mencetak saja. Pengguna perlu mempertimbangkan lebar sisi kiri halaman, sebab yang dijilid adalah bagian kiri dokumen. Jika marginnya tidak diatur dan tulisan terlalu ke tepi, kemungkinan besar akan terpotong.
- Buka dokumen word yang ingin diatur marginnya.
- Masuk ke tab Page Layout di microsoft word.
- Pilih menu Margin di word.
- Muncul tampilan drop down berisi semua jenis margin yang tersedia.
- Pilih Custom Margin untuk mengisi angka yang diinginkan.
- Terdapat kolom bertuliskan Multiple Pages. Ubahlah menjadi normal.
- Masukkan lebar margin yang diinginkan pada kolom Gutter.
- Pilihlah posisi Gutter bagian kiri yang berada di kolom Gutter Position.
- Lebar word akan berubah dengan memiliki space di bagian kiri saat akan dicetak.
Cara Mengatur Margin di Word untuk Mencetak Majalah
Mencetak majalah berbeda dengan mencetak buku biasa. Jarak antar tepi dokumen di majalah biasanya sama dan isi halaman lebih menjorok ke tengah. Majalah juga dicetak timbal balik. Karena itu, jika hal ini tidak diperhatikan dengan baik kemungkinan percetakan tidak sesuai harapan. Solusinya, bisa mengatur margin dengan langkah berikut.
- Buka dokumen untuk majalah.
- Masuk ke tab Page Layout di word. Klik Margins di grup Page Setup.
- Muncul kotak drop down berisi pilihan jenis margin.
- Klik Custom Margin yang berada di bagian bawah.
- Muncul kotak dialog dan klik tab Margin di word.
- Isilah angka untuk kolom Top, Bottom, Left dan Right.
- Klik Mirror Margin di bagian Multiple Pages.
- Muncul kolom tambahan di Pengaturan Batas Tepi yaitu Outside dan Inside.
- Silakan isi dengan angka yang sama.
- Klik OK.
Itulah pengertian margin di word, fungsinya serta cara mengatur margin untuk dokumen yang dibutuhkan dari TeknoApps. Pengaturan ini tidak sulit, bahkan sekali belajar bisa langsung praktik. Mengetahui pengaturan dan fungsinya sangat penting terutama yang bekerja menggunakan word.


















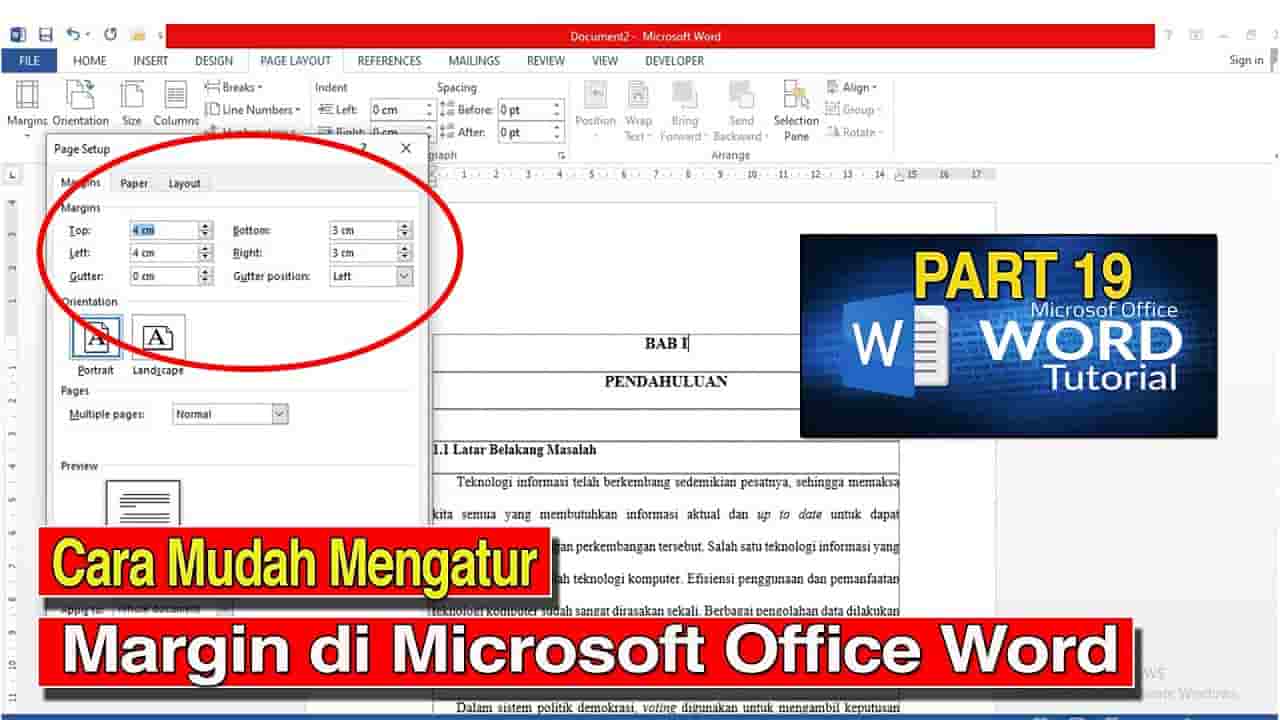
Leave a Reply