TeknoApps.id – Membuat garis di word dibutuhkan dalam berbagai dokumen. Seperti dokumen yang membutuhkan gambar tabel atau teks yang perlu digaris bawahi perlu menyisipkan garis. Karena, itu sebagai pengguna harus tahu bagaimana caranya agar ketika membutuhkan bisa langsung dipraktikkan.
1. Cara Membuat Garis di Word Style Lurus Horizontal dengan Karakter Min (-)
Cara pertama yang bisa dilakukan untuk membuat garis di lembar kerja word adalah menggunakan karakter min (-). Pengguna bisa menemukan tombol ini di keyboard di samping tombol angka 0. Berikut langkah membuatnya.
- Buka microsoft word, muncul dokumen kosong.
- Letakkan kursor di area yang ingin dibuat garis lurus horizontal.
- Tekan tombol karakter min (-) sebanyak tiga kali, akan muncul di word seperti (- – -).
- Tekan tombol enter.
- Garis horizontal yang panjang langsung disisipkan di word sepanjang teks di lembar kerja.
Karakter min (-) sering digunakan untuk menuliskan rumus. Namun, ternyata juga bermanfaatkan dalam penyisipan garis ke dalam word. Langkah membuat garis di word di atas sangat direkomendasikan dibandingkan membuat garis panjang dengan banyak tab lain.
2. Cara Membuat Garis di Word Melalui Karakter Sama Dengan (=)
Cara kedua yang bisa diterapkan oleh para pengguna word adalag memanfatkan karakter sama dengan (=). Tombol sama dengan (=) bisa ditemukan di keyboard di samping tombol Backspace. Pengguna bisa langsung mempraktikkan caranya berikut ini.
- Buka microsoft word.
- Bawa kursor di area yang ingin disisipkan garis horizontal panjang.
- Ketik karakter sama dengan (=) di keyboard sebanyak tiga kali.
- Muncul (= = =). Tekan Enter di keyboard.
- Garis panjang horizontal langsung muncul di word secara otomatis berwarna hitam dengan ketebalan default.
- Garis yang muncul ini berbentuk sama dengan (=) yang panjang atau bisa dikatakan garis rangkap dua.
3. Cara Membuat Garis Horizontal Menggunakan Karakter Bintang (*)
Karakter bintang juga bisa dimanfaatkan untuk menghasilkan garis panjang di word. Penerapan langkah membuat garis di word sama seperti menggunakan karakter lain, hanya saja karakter di sini yang digunakan berbentuk bintang (*).
- Buka lembar kerja di ms word.
- Bawa kursor dan letakkan di area yang ingin dibuat garis panjang.
- Ketik karakter bintang (*) sebanyak 3 kali di keyboard.
- Setelah itu, klik tombol Enter.
- Garis panjang horizontal akan muncul dengan sendirinya.
Garis yang dihasilkan dari penggunaan karakter bintang (*) adalah garis putus-putus dan tebal. Pengguna yang membutuhkan garis seperti ini di word, harus sekali pakai cara membuat garis di word tersebut. Karena mudah, praktis dan tidak menghabiskan banyak waktu.
4. Cara Membuat Garis di Word Menggunakan Karakter Pagar (#)
Cara ini juga sangat disarankan jika ingin membuat garis horizontal di word. Karakter pagar (#) bisa ditemukan di keyboard pada angka 3. Untuk lebih jelasnya ikuti langkah berikut ini.
- Buka lembar word.
- Letakkan kursor di area yang akan dimunculkan garis horizontal.
- Klik tombol karakter pagar (#) sebanyak tiga kali di keyboard.
- Akan muncul di word seperti ini : ###
- Klik tombol Enter di keyboard.
- Karakter 3 pagar ini langsung berubah menjadi garis panjang horizontal.
Garis yang terbentuk dari penggunaan karakter 3 pagar ini yaitu memiliki tiga lapis. Lapisan yang berada di tengah lebih tebal dibandingkan dua lapis garis panjang yang mengimpitnya. Pengguna yang membutuhkan garis seperti ini segera terapkan langkah-langkahnya.
Cara Membuat Garis di Word Menggunakan Karakter Underscore (_)
Karakter underscore tidak asing lagi terutama bagi pengguna media sosial seperti Instagram. Sebab karakter ini sering sekali digunakan untuk membuat nama akun atau caption tertentu. Ternyatam manfaatnya juga dimiliki oleh word.
- Buka dokumen word.
- Bawa kursor dan letakkan di area yang ingin disisipkan garis panjang horizontal.
- Klik atau ketik karakter underscore (_) sebanyak 3 kali, sehingga muncul seperti ini _ _ _.
- Klik Enter di keyboard. Karakter underscore akan berubah otomatis menjadi garis panjang horizontal sepanjang baris teks.
- Hasilnya, garis ini berukuran lebih tebal dibandingkan garis yang dihasilkan oleh karakter min (-).
Bagi pengguna yang ingin menyisipkan garis tebal sangat disarankan menerapkan cara membuat garis di word tersebut. Karena lebih mudah dibandingkan melalui tab Insert. Tidak perlu pilih menu shapes dan memasukkan angka di kolom pengaturan ketebalan. Tetapi hanya menekan dua tombol saja, garis panjang langsung muncul.
5. Cara Membuat Garis Horizontal di Word Menggunakan Karakter Cacing (~)
Karakter cacing (~) juga bukan hal yang asing untuk pengguna word. Namun, masih banyak yang belum tahu bahwa karakter ini bermanfaat untuk memasukkan tanda garis panjang bergelombang di word. Oleh karena itu, mulai hari ini bisa membuat garis di word berikut yang super mudah.
- Buka lembar kerja di MS word.
- Letakkan kursor di area yang ingin dimunculkan garis panjang nantinya.
- Ketik karakter (~) sebanyak tiga kali di keyboard, sehingga muncul ~ ~ ~.
- Klik tombol Enter dan karakter cacing ini langsung berubah menjadi garis panjang sepanjang baris teks.
- Hasilnya muncul garis bergelombang yang berbentuk seperti susunan segitiga tetapi tipis.
Pengaturan untuk menghasilkan garis seperti ini memang tersedia di word. Pengguna harus masuk ke Insert atau tab lain untuk menemukan tombol Shape Outline. Membuat garis di word seperti ini tentu merepotkan sehingga disarankan menggunakan karakter cacing (~) yang lebih praktis.
6. Cara Membuat Garis Vertikal dan Horizontal melalui tombol Shapes
Pengguna yang ingin membuat garis di word horizontal maupun vertikal dapat menggunakan fitur Shapes pada tab Insert. Melalui tab ini, banyak sekali bentuk garis yang bisa dibuat termasuk garis tegak lurus dan horizontal dengan langkah-langkah berikut ini.
- Buka lembar kerja word.
- Bawa kursor dan letakkan di area yang mudah dilihat. Sebab posisi garis akan berada di tempat kursor di letakkan.
- Klik tab Insert. Pilih ikon Shapes di grup Ilustrasi.
- Muncul banyak sekali pilihan shapes. Klik Lines dan pilih garis bentuk lurus yang berada di ujung kiri.
- Kursor akan kembali ke word dan berubah menjadi tanpa plus (+).
- Membuat garis di word dengan drag atau tarik kursor dari kiri ke kanan untuk membentuk garis horizontal panjang.
- Jika ingin membuat garis vertikal, maka tarik kursor dari atas ke bawah hingga berbentuk garis tegak lurus.
- Lepas kursor saat ukuran garis sudah pas atau sesuai kebutuhan.
- Muncul bulatan di ujung garis, klik tab Format.
- Tab Format memungkinkan pengguna mengganti warna garis, menambah bayangan, mengatur ketebalan dan yang lainnya.
- Jika tidak lagi yang perlu diedit, maka bentuk garis ini sudah selesai.
7. Cara Membuat Garis Berbentuk Lingkaran di Word
Membuat garis di word berbentuk lingkaran sangat mudah melalui tab Insert dibandingkan membuat manual. Selain itu, di sini lingkaran yang dibentuk memiliki garis yang rapi dan bulat sempurna. Tidak ada garis bergelombang yang memperburuk tampilan lingkaran.
- Buka lembar kerja word.
- Bawa kursor dan letakkan di area yang mudah dilihat. Sebab posisi garis akan berada di tempat kursor di letakkan.
- Klik tab Insert. Pilih ikon Shapes di grup Ilustrasi.
- Muncul banyak sekali pilihan shapes.
- Pada bagian Basic Shapes terdapat bentuk shapes lingkaran atau bundar. Klik ikon tersebut.
- Namun, di bagian atas pada kolom Recently Used Shapes biasanya juga ada.
- Setelah memilih, kursor akan kembali ke word dan berubah menjadi tanpa plus (+).
- Drag atau tarik kursor membuat garis di word hingga membentuk sebuah lingkaran.
- Lepas kursor saat ukuran garis sudah pas atau sesuai kebutuhan.
- Muncul bulatan di ujung garis, klik tab Format.
- Tab Format memungkinkan pengguna mengganti warna garis, menambah bayangan, mengatur ketebalan dan yang lainnya.
- Jika tidak lagi yang perlu diedit, maka bentuk garis ini sudah selesai.
8. Cara Membuat Garis Putus-Putus di Word
Garis putus-putus di word juga banyak digunakan untuk keperluan tertentu. Oleh karena itu, pengguna harus tahu bagaimana cara membuat garis di word. Sehingga saat membutuhkannya sudah bisa membuat sendiri tanpa perlu merepotkan orang lain.
- Buka dokumen word.
- Klik tab Insert.
- Pilih ikon Shapes.
- Pilih bentuk atau style garis yang diinginkan, misalnya garis lurus atau garis melengkung.
- Kursor akan berubah menjadi tanda plus (+).
- Klik di word dan tarik dari kiri ke kanan sampai batas panjang yang diinginkan.
- Klik pada garis ini untuk mengaktifkannya.
- Masuk tab Drawing Tools dan pilih tab Format.
- Klik ikon Shape Outline.
- Muncul kotak Drop Down berisi pilihan warna, dashes dan yang lainnya.
- Klik Dashes kemudian ditampilkan beberapa style garis putus-putus di word.
- Silakan pilih sesuai keinginan seperti garis putus-putus berbentuk titik. Ada juga garis long dash dot dan model lainnya.
- Garis yang berada di lembar word akan langsung berubah menjadi putus-putus secara otomatis.
Tidak hanya itu, masih ada cara membuat garis di word kedua yang bisa dilakukan yaitu melalui kotak Dialog Format AutoShape. Pengguna bisa mengeklik kanan pada garis yang sudah disisipkan di word. Pilih kotak Dashed pada bagian Line. Pilih model garis yang diinginkan dan klik OK.
9. Cara Membuat Garis Putus Putus dengan Tanda Panah di Ujungnya
Garis putus putus yang memiliki tanda panah di bagian ujung biasanya digunakan dalam diagram. Bisa juga dalam teks tentang cara pembuatan sesuatu. Membuat garis di word seperti ini sangat mudah asalkan tahu caranya seperti berikut ini.
- Buka dokumen word.
- Bawa kursor ke tab Insert. Lihat di grup Ilustrasi dan pilih Shape.
- Klik line.
- Klik kiri dan tahan pada titik pertama.
- Bawa kursor ke samping kanan untuk membuat garis tersebut lebih panjang.
- Lepaskan kursor jika ukuran yang diinginkan.
- Jika ingin mengedit, klik pada garis untuk mengaktifkannya.
- Masuk ke menu Format. Terdapat beberapa pilihan, klik Shape Outline.
- Tekan opsi Dashes, akan muncul drop down beberapa bentuk garis.
- Cara membuat garis di word dengan Klik pada model yang diinginkan.
- Setelah berhasil menyisipkan garis putus-putus di word.
- Klik tab Format. Pada menu Shape Outline, pilih Arrows.
- Muncul beberapa styles panah. Ada yang panah di kanan saja, panah di kiri saja, panah di kedua ujung garis dan yang lainnya.
- Setelah menekan model yang diinginkan, bentuk panah tersebut langsung muncul di word.
Itulah beberapa cara dari TeknoApps yang bisa dimanfaatkan untuk membuat garis di word. Sangat mudah, simple, cepat dan tetap rapi. Pengguna bisa langsung mempraktikkan di perangkat elektronik. Biasanya sekali mencoba langsung bisa, karena memang tidak ada yang sulit dilakukan di sini.



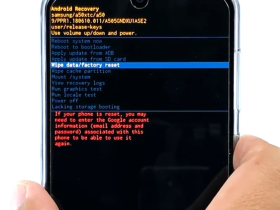

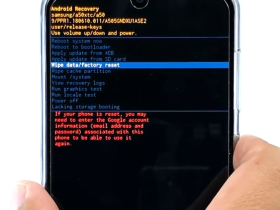













Leave a Reply