Membuat judul tabel berulang bukan hal yang sulit. Pasalnya ada cara membuat judul tabel berulang di Word yang bisa dilakukan dengan mudah. Lebih jelasnya mengenai hal tersebut dan fungsi-fungsi tabel, simak penjelasan berikut ini.
Fitur Repeat Header Rows untuk Mengulang Judul Tabel
Repeat Header Rows merupakan salah satu fitur yang ada di Microsoft Word. Yang mana fitur ini sangatlah berguna untuk membuat judul tabel bisa ditampilkan berulang secara otomatis. Adanya fitur ini tentu anda tidak perlu lagi membuang waktu untuk mengetik ulang judul.
Memanfaatkan fitur Repeat Header Rows terbilang mudah. Anda hanya perlu blok judul pada tabel yang akan diulang. Adapun lokasi fitur ini berada pada menu layout. Jadi, saat membuka layout, secara otomatis akan muncul fitur tersebut.
Bisa dibilang fitur ini sangat berguna untuk memudahkan dalam mengerjakan tugas. Namun, terkadang penggunaan fitur ini terjadi masalah. Misalnya saja tidak bisa mengulang judul dan lainnya. Namun, masalah tersebut pasti ada penyebabnya dan ada solusinya.
Baca : Tutorial Microsoft Word Online, Tempat Belajar Microsoft Word Untuk pemula
2 Cara Mengulang Judul Tabel
Seperti yang telah dijelaskan sebelumnya jika saat ini ada beberapa cara yang bisa digunakan untuk mengatur judul pada tabel agar bisa ditampilkan pada halaman selanjutnya. Berikut beberapa cara membuat tabel di Word judul berulang yang paling mudah dan bisa kamu praktikan langsung.
1. Mengulang Judul Dengan Menu “Tata Letak”
Adapun cara membuat judul tabel berulang di Word yang pertama yaitu menggunakan menu “Tata Letak”. Menu ini bisa anda temukan pada bagian atas halaman Microsoft Word. Lebih jelasnya mengenai langkah-langkahnya, simak penjelasan ini.
- Langkah pertama yang harus dilakukan yaitu memilih baris yang nantinya akan diulang pada halaman selanjutnya.
- Misalnya saja jika Anda memilih baris judul, maka blok baris tersebut.
- Setelah itu, cara membuat judul tabel berulang di Word dengan memilih “Tata Letak”.
- Langkah selanjutnya pilih grup “Data”.
- Setelah itu, baru pilih “Ulangi Baris Header”.
- Tanpa menunggu lama, pengaturan ini akan membuat judul berulang di halaman selanjutnya.
2. Mengulang Judul Dengan Klik Kanan
Selain bisa menerapkan cara sebelumnya, adapun cara mengulang judul tabel di Word yang selanjutnya yaitu menggunakan klik kanan. Langkah-langkahnya cukup sederhana, lebih jelasnya berikut ulasannya.
- Langkah pertama pilihlah tabel.
- Jika sudah, baru klik kanan pada mouse.
- Pastikan kursor atau tanda panah berada di dalam tabel.
- Setelah itu, Anda harus memilih “Properti Tabel”.
- Lalu, pada tab baris klik kotak “Ulangi” hingga muncul centang.
- Langkah terakhir tinggal pilih “OK”.
- Secara otomatis judul akan terulang pada halaman selanjutnya sesuai dengan keinginan.
Keuntungan Menggunakan Tabel Pada Word
Setelah mengetahui bagaimana cara membuat judul tabel berulang di Word, ketahui juga sebenarnya apa fungsi dari tabel pada Word. Sekalipun biasanya sering menggunakan fitur ini, tetapi tidak memahami apa fungsinya. Lebih jelasnya berikut ini fungsi-fungsinya.
1. Data Lebih Rapi
Keuntungan pertama yang bisa anda dapatkan jika menggunakan tabel pada Word yaitu data terlihat lebih rapi. Jika dibandingkan dengan mengetik teks pada halaman word biasa, pasti akan membutuhkan banyak tempat.
Cukup dengan memasukkan beberapa data ke dalam tabel akan terlihat rapi. Bahkan, bisa menghemat halaman word. Inilah kenapa banyak orang yang menggunakan word dengan alasan tersebut.
2. Mudah Dipahami
Apakah anda bisa membayangkan kan untuk memahami data yang tertulis beberapa halaman? Tentu saja hal tersebut membutuhkan waktu yang lama. Namun, jika Anda menggunakan tabel, tentu hal tersebut tidak akan terjadi.
Baca : Cara Memisahkan Tabel di Word Secara Otomatis
Penyebab Judul Tabel Tidak Bisa Di Ulang
Setelah menerapkan cara membuat judul tabel berulang di Word tetapi tidak berhasil, mungkin ada beberapa faktor penyebabnya. Biasanya hal tersebut terjadi dikarenakan penggunaan text wrapping dan tabel yang ada di dalam tabel.
Jadi, saat Anda tidak bisa mengulang judul, jangan langsung khawatir. Pasalnya ada solusi yang bisa dilakukan. Lebih jelasnya berikut ini penjelasannya.
1. Text Wrapping Table
Penyebab judul tabel tidak bisa diulang dikarenakan text wrapping tabel diaktifkan. Jadi, sebelum Anda menggunakan fitur “Repeat Header Rows”, pastikan jika mengatur text wrapping. Lebih jelasnya berikut ini langkah-langkahnya.
- Langkah pertama yang harus dilakukan yaitu klik tabel.
- Setelah itu cari menu Layout.
- Jika sudah pada bagian Tables, pilih “Properties”.
- Secara otomatis akan muncul kotak dialog.
- Setelah itu pilih “Table”, lalu pilih “Text Wrapping.
- Langkah selanjutnya tinggal pilih “None”.
- Langkah terakhir, pilih “OK”.
2. Terdapat Tabel di Dalam Tabel
Setelah menerapkan cara membuat judul tabel berulang di Word tetapi tidak berhasil. Tak perlu khawatir, pasalnya ada cara yang bisa digunakan untuk mengatasinya. Mungkin saja judul tidak bisa diulang karena ada tabel di dalam tabel.
Lalu, bagaimana cara mengatasinya? Tak perlu khawatir, langkah-langkah yang bisa diterapkan cukup mudah dan cepat. Sebagaimana berikut ini penjelasannya.
- Langkah pertama yang harus dilakukan yaitu pilih tabel judul.
- Setelah itu Anda harus mengaktifkan “View Gridlines”.
- Fitur tersebut bisa Anda temukan di menu “Layout” atau bagian “Tables”.
- Langkah selanjutnya tinggal memastikan apakah apakah header berada di tabel lainnya.
- Setelah itu hapus tabel tambahan.
- Jika sudah, barulah pastikan jika judul sudah berada di tabel yang benar.
- Langkah selanjutnya aktifkan kembali “Repeat Header Rows”.
- Anda bisa mengajak ulang apakah sudah bisa membuat judul tabel berulang di Word.
Penutup
Itulah ulasan mengenai cara membuat judul tabel berulang di Word dari TeknoApps yang bisa diterapkan. Sekalipun tidak bisa menerapkan cara tersebut, Anda bisa mengatasinya dengan beberapa solusi tersebut. Semoga bermanfaat.




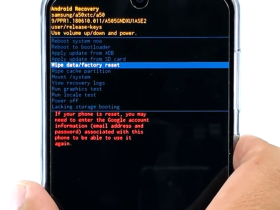

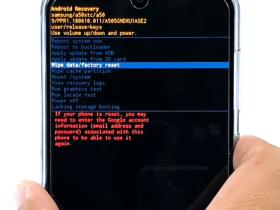












Leave a Reply