Microsoft word online adalah sebuah software ataupun aplikasi pengolah kata yang memiliki berbagai fungsi dalam mengelola dokumen berbasis online. Mulai dari pembuatan jurnal, naskah hingga kebutuhan lainnya. Terlebih tersedia secara gratis dan ada juga berbayar.
Pada panduan kali ini dapat Kamu gunakan pada Microsoft Word Online dan Microsoft Word Offline yang biasa Kamu gunakan. Jadi pastikan untuk bookmark halaman ini untuk semua kebutuhan belajar Microsoft Word kamu ya.
Cara Menggunakan Microsoft Word Online
Jika bicara mengenai Microsoft word online tentu bukan lagi sebuah software yang asing. Apalagi bagi seseorang yang sangat mengandalkannya sebagai penunjang kerja. Namun apabila Kamu masih belum tahu bagaimana cara menggunakannya?
1. Pergi Ke Halaman Microsoft Word Online
Langkah pertama yang harus Kamu lakukan adalah pergi ke halaman Microsoft word online. Caranya cukup mudah, ketikkan saja “Microsoft Word Online” pada Tab pencarian. Setelah itu, secara otomatis akan muncul situs resmi dari Microsoft, lalu tinggal klik saja perintahnya.
Microsoft word online dapat diakses melalui perangkat apapun, baik smartphone, komputer maupun laptop. Hanya saja pastikan bahwa perangkat Kamu telah terhubung ke jaringan internet. Jika tidak, maka tak dapat dioperasikan, sesuai dengan aturannya yaitu Online.
2. Login Atau Mendaftar
Setelah Kamu pergi ke halaman Microsoft word online, maka pada HomePage akan terdapat perintah Sign In atau Sign Up. Jika Kamu sudah pernah mendaftar dan memiliki aku, maka tinggal klik Sign in saja. Kemudian masukkan email beserta password yang terdaftar.
Namun, apabila sebelumnya tidak pernah melakukan pendaftaran maka klik Sign Up untuk mendaftar atau membuat akun. Caranya cukup mudah, Kamu hanya perlu mengikuti setiap tahapan yang ada. Metode paling sederhana adalah menggunakan akun Google atau Fb.
3. Mulailah Membuat Dokumen
Jika Kamu sudah mendaftarkan akun, maka tahap berikutnya adalah Login dengan menggunakan email yang terdaftar. Kemudian, akan muncul jendela baru berupa pembuatan dokumen. Pada dasarnya, tampilan Microsoft online tidak begitu berbeda dari softwarenya.
Langkah-langkah yang diterapkan pun tidak memiliki perbedaan yang signifikan dari software-nya. Kamu bisa membuat dokumen baru untuk memulai pekerjaan. Caranya mudah saja, klik perintah File lalu pilih opsi New Document, Maka otomatis akan muncul lembar kerja.
4. Save File
Setelah membuka lembar kerja maka Kamu bisa mulai untuk mengetik seperti biasanya. Tampilannya tak berbeda dari softwarenya. Seperti tools yang tersedia hingga perintah serta fiturnya. Jadi, jangan khawatir akan kebingungan karena menggunakan Microsoft word online.
Perintah yang tersedia pun seperti New Document, Save File, Save As dan masih banyak lagi memiliki fungsi sama dari versi software. Setelah menyelesaikan pekerjaannya, jangan lupa untuk melakukan penyimpanan. Langkah cukup mudah, klik perintah save atau Save As.
5. Download Dokumen
Salah satu yang membedakan dari Microsoft word online dengan versi offline atau softwarenya adalah tahap Finishing. Sebab, untuk menggunakan dokumennya, Kamu perlu mengunduhnya terlebih dahulu guna memenuhi kebutuhan pengiriman dan lainnya.
Setelah proses pengerjaan dan disimpan, untuk mengelola dokumen tersebut harus di download terlebih dahulu. Jika tidak, maka Kamu tak dapat mengirim atau memindahkannya ke perangkat lain. Microsoft word online dianggap sangat praktis dan cukup sederhana.
Fitur Terbaru dari Microsoft Word
Microsoft word online kini hadir dengan berbagai macam pembaharuan yang dilakukan. Salah satu diantaranya adalah dari sisi fitur yang tersedia. Tujuan Update tersebut sudah pasti guna memaksimalkan fungsinya dan membantu pekerjaan. Berikut beberapa di antaranya:
1. Design Tab
Salah satu yang dilakukan pembaruan adalah bagian Design Tab. Isi dari perintah tersebut berupa dokumen seperti Group Themes (Color, font, Themes) serta Group Page Background (Color, Watermark, Etc). Pada versi sebelumnya opsi ini disebut dengan page layout.
Pada Microsoft word online versi terbaru, fitur tambahannya adalah Group Document Formatting. Isi dari opsi tersebut ialah Heading, judul, serta perintah yang lebih bervariatif. Cara penerapannya pun sangat mudah, Klik Set As Default, lalu pilih Document formatting.
2. Read Mode View
Microsoft word online menambahkan fitur Read Mode View, atau Mode Baca yang menampilkan Page berupa kolom (horizontal). Fitur ini sama seperti Full Screen Reading View pada jenis sebelumnya. Perbedaannya terdapat pada target penggunanya saja.
Ketersedian Fitur terbaru ini pada dasarnya ditargetkan untuk para pengguna tablet. Namun bukan berarti tidak dapat digunakan oleh perangkat lainnya. Ketersediaan fitur tersebut tentu memudahkan banyak hal. Salah satu diantaranya ialah memperbesar ukuran font tulisan.
3. Expand dan Collapse
Fitur baru selanjutnya yang tersedia di Microsoft word online ialah Expand dan Collapse. Fitur ini bisa membantu Kamu guna menyembunyikan serta menampilkan isi dokumen yang terdapat pada Print Layout View. Fitur satu ini sangat berguna bagi Kamu yang ingin fokus.
Untuk menerapkan fitur ini, setiap judul dan bagiannya wajib menggunakan format berupa Heading Style. Bila Kamu mengaplikasikan fitur Collapse di heading, maka cuma judul saja yang tampil sedangkan seperti isinya akan disembunyikan, caranya pun mudah saja.
4. Live Layout
Live layout menjadi fitur selanjutnya yang tersedia di Microsoft word online terbaru. Fitur tersebut berfungsi untuk menunjukkan tampilan pada dokumen dengan cara real time. Hal ini dapat berlangsung ketika Kamu memperbesar, memindahkan, hingga merotasi objek gambar.
Tak hanya sampai disitu saja, tapi juga ketika Kamu mengoperasikan beberapa perintah lainnya. Mulai dari grafik, shape, hingga SmartArt. Posisi teks dengan mengelilingi objek secara otomatis akan berubah. Alhasil mempermudah Kamu melihat tampilan dokumen.
5. Alignment Guides
Fitur terbaru selanjutnya dari Microsoft word online adalah Alignment Guides. Fitur ini berbentuk berupa garis hijau nantinya secara otomatis perintah akan muncul saat Kamu memindahkan suatu objek. Adapun diantaranya yaitu gambar, shape, grafik, hingga SmartArt.
Garis tersebut pada dasarnya berguna untuk menampilkan garis margin serta batas halaman, paragraf atau Heading. Dengan begitu Kamu melihat sisi objek apakah posisinya sudah sejajar terhadap elemen yang ada di dalam halaman dokumen. Cara mengaktifkannya pun mudah.
6. Layout Option
Pada dasarnya fitur yang satu ini tersedia di Microsoft word online versi lama, hanya saja terdapat pembaruan yang dilakukan. Layout option terbaru di perbarui dengan tujuan agar lebih mudah diakses oleh penggunanya. Alhasil siapapun bisa mengaplikasikannya.
Icon Layout Options digunakan saat Kamu klik objek berupa gambar, shape, grafik, atau SmartArt. Tujuan dari adanya fitur tersebut adalah memudahkan penggunanya dalam mengatur posisi objek. Selain itu, Kamu juga bisa mengatur Move with text dan lainnya.
7. Pembaruan Fitur Tabel
Fitur tabel sebenarnya bukan hal baru yang ada pada Microsoft word online. Pasalnya, sudah tersedia dari versi sebelumnya. Hanya saja dalam hal ini telah dilakukan pembatuan serta perbaikan terhadap fungsinya. Belum lagi penambahan tugas hingga kegunaannya.
Microsoft word online mempermudah penggunanya dalam menambah baris serta kolom pada tabel. Biasanya dengan menggunakan cara mengarahkan kursor kebagian yang ingin Kamu tambahkan. Tahapannya arahkan pointer ke garis pemisah tabel atas dan klik icon plus (+).
Cara Menambahkan Objek ke Dokumen
Seperti yang diketahui bahwa Microsoft word online bukan hanya digunakan untuk pengolahan kata. Sebab, hal ini juga tak jarang difungsikan guna menambahkan objek ke dokumen seperti gambar, grafik, shape dan banyak lagi. Berikut beberapa pilihan Options:
1. Pictures Online dan Offline
Opsi pertama yang tersedia pada Microsoft word online guna menambahkan objek ke dokumen adalah Pictures. Namun dalam menu tersebut ada dua pilihan yang bisa Kamu gunakan. Pertama yaitu Pictures Online dan yang kedua ialah Pictures offline atau tools.
Pada dasarnya fungsi keduanya sama saja yaitu guna menambahkan objek ke dokumen kerja. Namun perbedaannya berada pada media yang digunakan. Jika Pictures tools atau offline memanfaatkan gambar pada perangkat sedangkan online bisa mengambil dari internet.
2. Shape dan Smart Art
Microsoft word online hadir dengan ketersediaan berbagai pilihan shape built-in, yang bisa Kamu Kamu gunakan. Mulai dari guna membuat bentuk kotak, callout, bintang, dan bentuk lainnya yang diinginkan. Terlebih cara penggunaannya pun tergolong sangat mudah.
SmartArt hadir sebagai kanvas yang tersedia berbagai template gambar dan dapat Kamu tambahkan ke dalam dokumen. Fitur ini akan sangat membantu pekerjaan terutama bagi yang membutuhkan objek tambahan. Lalu, penggunanya pun dapat menyesuaikan bentuknya.
3. Chart dan Word Art
Hampir semua pengguna Microsoft word online setuju bahwa grafik merupakan fitur kesukaan. Pasalnya Grafik adalah salah satu cara yang efisien guna menggambarkan data pada pekerjaan. Mulai dari bentuk lingkaran, kolom, batang dan masih ada banyak lagi.
Siapa yang tak mengenal dengan fitur satu ini yaitu WordArt. Menu ini memberikan berbagai macam fitur yang sangat menarik. Kamu bisa menggunakannya untuk membuat Text 3D agar tampilan dokumen menjadi keren. Bahkan, fitur tersebut terus menambahkan fitur terbarunya.
4. Online Video
Kamu dapat menambahkan video online seperti YouTube, Bing, atau kode video embed ke dalam dokumen. Selanjutnya, Hal ini disediakan oleh Microsoft word online sebagai bentuk pembaharuannya. Pengguna bisa mengatur thumbnail videonya yang ditampilkan.
Kamu hanya perlu menerapkan “picture style” serta menambahkan border dengan warna ungu. Hal itu pada dasarnya hanya sebagian saja karena masih banyak lagi yang bisa dilakukan. Mulai dari menambahkan efek hingga teks agar tampilannya jadi menarik.
5. Screenshot
Fitur “Screenshot” merupakan Options terbaru yang disediakan oleh Microsoft word online. Melalui fitur tersebut memungkinkan Kamu bisa mengambil gambar dari monitor window dengan mudah. Cara kerjanya pun berjalan secara otomatis di dalam dokumen pekerjaan.
Bila Kamu menggunakan opsi screenshot, maka dapat memilih dari setiap window yang sedang dioperasikan. Selain itu bisa memilih “Screen Clipping,” guna menyembunyikan Ms.Word. Sehingga gambar yang akan diambil hanya lembar kerja saja.
Fitur Text Pada Microsoft Word Online
Microsoft word online tentu tidak akan membiarkan pekerjaan Kamu terlihat kurang menarik dari segi tampilan. Itulah mengapa disediakannya fitur Text gitu menerapkan berbagai gaya terhadap tulisan supaya tidak membosankan. Berikut beberapa diantaranya.
1. Text Box
Fitur Text pertama yang disediakan oleh Microsoft word online adalah Text Box. Fitur tersebut menyerupai pulau-pulau kecil yang ada pada lembar kerja. Maksudnya adalah, keberadaan dari Text Box mampu memberikan tampilan yang lebih menarik untuk seluruh dokumen.
Untuk kebutuhan tertentu, tampilan lembar kerja memang tidak begitu menjadi fokus utama melainkan isi atau Topiknya. Namun disisi lain tak menutup memungkinkan membutuhkan sesuatu yang bisa terlihat lebih menarik. Disinilah peran Text Box untuk digunakan.
2. Drop Cap
Sama seperti apa yang sudah dikatakan sebelumnya, bahwa Microsoft word online tidak akan membiarkan lembar kerja Kamu terlihat monoton. Itulah mengapa dihadirkannya fitur Drop caps yang merupakan satu huruf pada awal bab maupun buku dengan ukurannya lebih besar.
Adanya drop caps dalam Microsoft word online memungkinkan Kamu untuk membuat lembar kerja terlihat semakin menarik. Drop caps sederhananya adalah sebuah huruf yang dibuat lebih besar secara ukuran. Biasanya terdapat pada awal halaman dan paragraf sebuah buku.
Alasan Mengapa Harus Menggunakan Microsoft Word Online
Jika bicara berdasarkan fungsinya, mungkin Kamu telah menyadari bahwa Microsoft word online akan sangat membantu pekerjaan. Terutama dalam hal pengolahan kata yang berlangsung secara mudah serta praktis. Berikut beberapa alasan lainnya.
1. Bebas dari Gangguan
Salah satu alasan menggunakan Microsoft word online adalah Kamu akan terbebas dari berbagai gangguan. Secara kinerja, Ms.Word menyediakan beberapa fitur agar penggunanya bisa bekerja lebih fokus dengan menyembunyikan Ribbon Display pada monitor atau layar.
Namun yang lebih spesifiknya lagi, Penggunaan Microsoft word online dapat terhindar dari berbagai gangguan situasi. Sebab, Kamu bisa mengerjakan pekerjaan dimanapun serta kapanpun. Karena dapat dioperasikan melalui Gadget berupa smartphone ataupun tablet.
2. Terjemahan
Sejauh ini masih banyak yang tahu kalau Microsoft Word Online menggunakan Microsoft Translator guna menangani terjemahan. Gunakan fitur tersebut dari opsi atau tab Review. Kamu dapat menerjemahkan kata bahkan kalimat sehingga seluruh dokumen yang ada.
Alasan Microsoft word online meluncurkan fitur ini sudah pasti guna mengatasi masalah terhadap terjemahan. Nantinya, opsi Translator akan muncul secara otomatis di bagian kanan. Kemudian Kamu dapat memilih serta mengubah bahasa sesuai dengan keinginan.
3. Fitur Lengkap
Tak bisa dipungkiri bahwa Microsoft word online pun tak kalah jika bicara mengenai fitur yang tersedia. Dengan begitu, Kamu dapat menggunakannya tanpa merasa kekurangan sedikitpun dari versi software atau lainnya. Karena dari mulai tampilan hingga fitur sama lengkapnya.
Jadi Kamu tidak perlu khawatir perihal ketersediaan fitur pada Microsoft word online. Semuanya tersedia bahkan perintah sederhana sekalipun. Itulah alasan mengapa ini menjadi langkah alternatif harus menyelesaikan pekerjaan diluar tanpa adanya perangkat komputer.
4. Konversi Tabel Ke Grafik
Salah satu keunggulan dari Microsoft word online dan offline adalah mampu konversi tabel ke grafik. Namun sebagian orang menganggap bahwa hal ini hanya dapat dilakukan dengan menggunakan MS. Word versi software saja. Padahal, secara online pun tersedia.
Perihal langkah-langkahnya pun, antara Microsoft word online dan jenis lainnya tidak begitu berbeda. Kamu tak perlu khawatir akan merasa kebingungan saat ingin menerapkan perintah tersebut. Semua tahapannya sama saja Bahkan tidak ada perbedaan sedikit pun.
5. Fleksibel
Salah satu keunggulan yang paling mencolok dari Microsoft word online adalah bersifat fleksibel. Seperti yang sudah dijelaskan sebelumnya bahwa Kamu bisa menggunakannya kapanpun dan dimanapun. Karena tak bergantung pada perangkat komputer atau laptop.
Kamu hanya perlu memastikan bahwa perangkat yang digunakan telah terhubung dengan internet. Kemudian, bisa mengaksesnya melalui website resmi microsoft Office. Terlebih setiap tahapannya pun sangat mudah sehingga bisa dioperasikan dengan Gadget.
Penutup
Itulah tadi pembahasan dari TeknoApps mengenai berbagai macam hal yang berkaitan dengan Microsoft word online. Mulai dari kelengkapan fiturnya hingga keunggulannya. Cara ini merupakan langkah alternatif jika Kamu harus mengerjakan pekerjaan ketika berada diluar rumah atau kantor.


















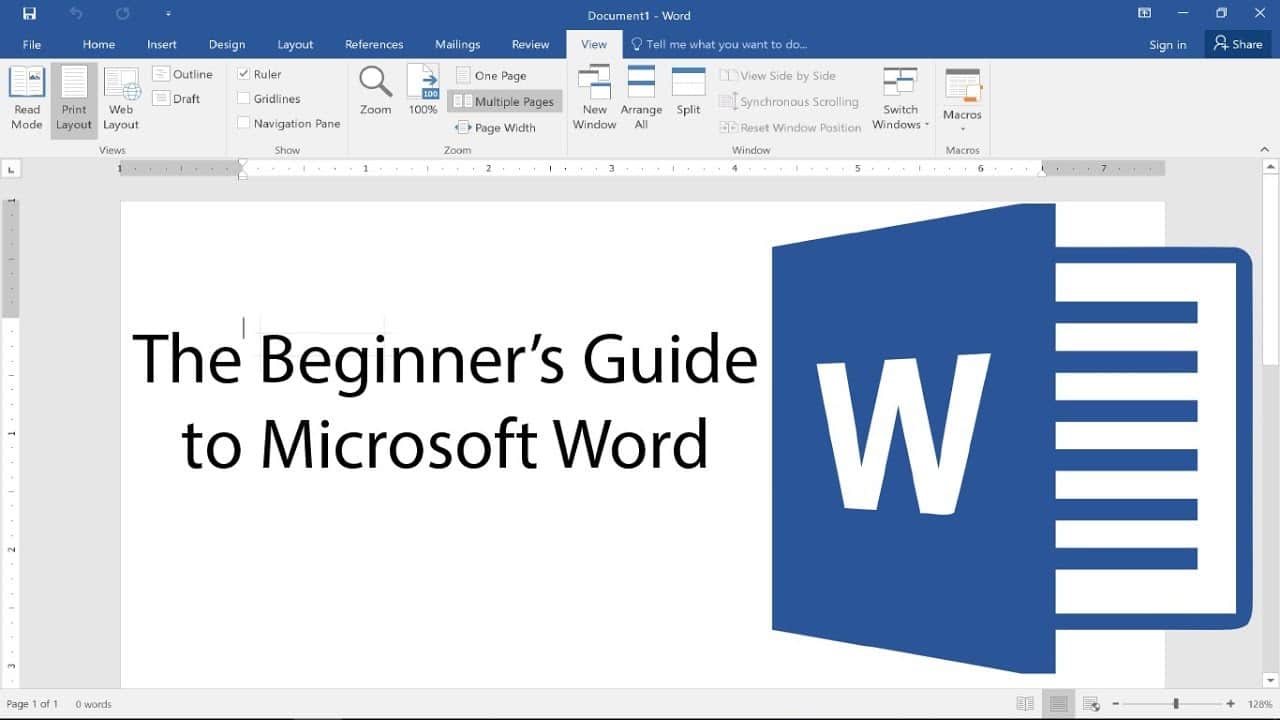




Leave a Reply