Cara memasukan gambar ke word dibedakan atas beberapa macam tergantung menu yang digunakan. Pengguna penting sekali mengetahui cara ini. Jika tidak sanggup mengingat banyak cara, setidaknya langkah memasukan gambar ke word hanya butuh satu menu saja.
Cara Memasukan Gambar ke Word Melalui Tombol Pictures
Menyisipkan gambar ke word bukan sesuatu yang sulit, apalagi sampai berjam-jam. Tetapi bagi yang tidak tahu caranya, sampai besok pun tidak akan bisa diselesaikan. Oleh karena itu, penting sekali memiliki ilmu agar ketika membutuhkannya tidak selalu mengharap bantuan orang lain.
- Buka aplikasi word yang dimiliki di perangkat.
- Klik menu insert.
- Pilih tombol Picture.
- Bisa juga menekan tombol kombinasi Alt + N selanjutnya tekan tombol Alt + P.
- Sebelum masuk ke langkah ini, pastikan sudah memiliki gambar yang dibutuhkan.
- Klik atau pilih pada gambar yang sudah disediakan.
- Klik OK. Proses selesai dan dokumen sudah memiliki gambar.
Cara Tambahkan Gambar dengan Teknik Drag
Menggunakan teknik drag artinya gambar yang diinginkan diseret ke dokumen. Cara memasukan gambar ke word juga sangat mudah tanpa butuh waktu lama. Pemula yang baru belajar bisa cepat memahami dan mempraktikkannya.
- Buat sebuah dokumen di word.
- Cari gambar yang akan dimasukkan ke dokumen.
- Setelah menemukan folder gambar, klik pada gambar tersebut.
- Tekan dan seret ke dokumen word yang masih terbuka.
- Gambar akan langsung menempel di area yang dijatuhkan kursor tersebut.
- Langkah selesai, pengguna bisa mengatur gambar sesuai kebutuhan.
Baca : Cara untuk Menyisipkan Gambar pada Microsoft Word Adalah, Ini Dia Solusinya!
Cara Memasukan Gambar ke Word dengan Online Pictures
Jika belum memiliki gambar di laptop atau komputer. Pengguna bisa mencarinya di internet atau aplikasi khusus pencari gambar. Selanjutnya gunakan menu Online Pictures untuk menambahkan. Selengkapnya Cara memasukan gambar ke word sebagai berikut.
- Buka dokumen word di perangkat masing-masing.
- Klik tab Menu Insert.
- Akan muncul beberapa pilihan, klik Online Pictures.
- Biasanya di word 2024 tersedia mesin pencari yang memudahkan pengguna mendapatkan gambar yang dibutuhkan.
- Hubungkan koneksi internet akan mesin pencari berjalan.
- Setelah mesin pencari terbuka, ketik nama atau kata kunci gambar yang dibutuhkan.
- Klik dua kali pada gambar yang ingin dimasukkan.
- Gambar tersebut akan langsung muncul di word.
- Proses selesai, pengguna dapat melanjutkan aktivitas lainnya.
Cara Menambahkan Gambar dari Google dengan Fitur Copy Paste
Mengambil gambar dari Google selalu dilakukan saat sedang membutuhkan gambar. Sebab hingga saat ini, Google merupakan mesin pencari paling banyak digunakan. Karena itu, pengguna bisa menerapkan Cara memasukan gambar ke word dari Google seperti berikut ini.
- Buka aplikasi mesin pencari Google Chrome.
- Pastikan sudah terhubung ke internet.
- Ketik kata kunci gambar yang dibutuhkan pada kolom pencarian.
- Klik Images.
- Klik kanan pada gambar. Muncul beberapa pilihan, tekan opsi Save Image.
- Save sendiri dan pilih folder yang mana agar mudah menemukan gambarnya nanti.
- Buka dokumen word. Klik kanan dan pilih Paste di area dokumen yang kosong.
- Gambar yang disimpan tadi akan langsung menempel di dokumen.
- Selesai.
Cara Melakukan Pengaturan Posisi Gambar di Word
Setelah cara memasukan gambar ke word, biasanya ukurannya tidak lansung sesuai keinginan. Bisa saja gambar lebih besar atau lebih kecil. Hal inilah yang menyebabkan pengguna mengatur kembali agar sesuai dan enak dilihat.
- Klik pada gambar untuk mengaktifkan gambar tersebut.
- Klik menu format.
- Pilih tombol Position atau tombol opsi Wrap Text.
- Muncul berbagai daftar fitur dan opsi.
- Pilih sendiri posisi seperti apa yang diinginkan berlaku pada gambar.
Baca : Pahami Cara Crop Gambar di Word agar Tidak Binggung!
2 Langkah Mengatur Ukuran Gambar di Word
Mengatur ukuran gambar bisa dibilang suatu keharusan terutama untuk proposal, jurnal ataupun tugas kuliah. Karena jika gambar berantakan maka penilaian yang diberikan oleh penguji tidak sesuai harapan. Terdapat dua cara yang dengan mudahnya bisa diaplikasikan dalam kehidupan yaitu menggunakan mouse printer dan menu tab Format.
1. Cara Merubah Ukuran Gambar di Word Menggunakan Mouse Printer
Bukan posisi saja yang perlu diatur, namun juga ukuran gambar. Rasanya belum lengkap jika cara memasukan gambar ke word sudah dipahami, tetapi masih tidak tahu cara mengubah ukuran. Makanya pengguna dapat mengikuti tahap-tahap berikut ini.
- Buka dokumen word.
- Upload gambar mana saja yang diinginkan.
- Gambar secara otomatis muncul di word, klik pada gambar.
- Tempatkan mouse printer pada salah satu sudut bingkai gambar. Mouse akan berubah tampilannya menjadi dua anak panah menyilang.
- Tarik mouse atau tanda panah dua ini ke arah yang diinginkan.
- Selama ditarik, ukuran gambar akan mengikutinya sehingga hasilnya bisa langsung dilihat dengan jelas.
2. Cara Merubah Ukuran Gambar di Word Menggunakan Tab Format
Setelah cara memasukan gambar ke word, masih ada langkah kedua yang dapat dicoba untuk mengubah ukuran gambar adalah menggunakan tab Format. Memang sedikit berbeda dengan cara yang pertama, tetapi sama sekali tidak sulit. Asalkan mengikuti poin-poin berikut ini.
- Klik pada gambar untuk mengaktifkannya.
- Bawa kurso pada Menu Format dan klik.
- Muncul banyak pilihan seperti efek, layout dan fitur lainnya.
- Aturlah tinggi gambar menggunakan kolom Height dengan menuliskan angka yang diinginkan.
- Kolom Widht untuk memasukan angka lebar gambar.
- Pengguna bisa juga mengeklik Advanced Layout, pilih Size.
- Proses selesai dan ukuran gambar sudah berubah.
Baca : Inilah 3 Cara Memotong Gambar di Word yang Harus Kamu Tahu
Penutup
Itulah cara memasukan gambar ke word dari TeknoApps yang bisa dipraktikkan dimana saja, kantor, sekolah maupun rumah asalkan ada perangkat. Cara ini juga bisa diajarkan ke orang lain agar lebih banyak orang tahu. Apalagi semua poin di atas tidak sulit untuk praktikkan, tentunya memudahkan pekerjaan.










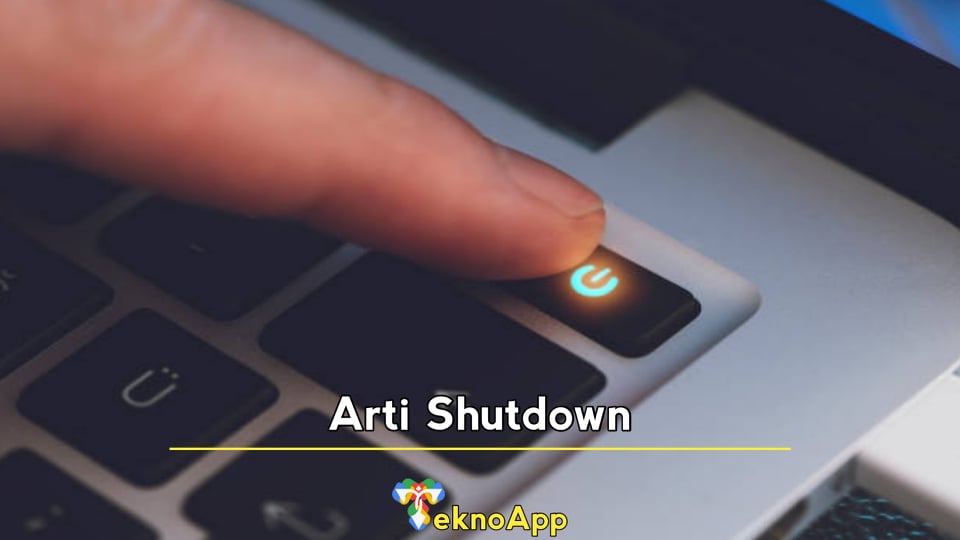








Leave a Reply