Cara Memasukan Gambar pada Kotak di Word – Jika memiliki sebuah gambar yang bagus dan menjadi kebanggaan tersendiri. Gambar ini akan lebih menarik saat sudah dihiasi. Termasuk juga mengubah bentuknya menjadi kotak atau bentuk lain. Silakan berinovasi sendiri pada gambar yang dimiliki dengan cara memasukan gambar pada kotak di word.
Cara Memasukan Gambar pada Kotak di Word
Cara yang harus dilakukan sangat mudah dan tidak perlu mengunduh aplikasi lain. Gunakan saja aplikasi microsoft word yang sudah tersedia di laptop masing-masing. Oleh karena itu, coba gunakan langkah berikut.
- Siapkan gambar yang akan dimasukkan ke kotak.
- Buka aplikasi microsoft word.
- Klik menu Ribbon dan pilih Insert.
- Muncul grup menu Ilustrasi.
- Klik picture dan pilih gambar yang sudah disiapkan tadi.
- Klik Insert dan gambar akan langsung terpasang di dokumen word.
- Pengguna dapat mengatur ukuran besar dan kecil, tingkat pencerahannya.
- Klik pada foto dan gambar tadi.
- Aktifkan tab Format. Pilih Picture Shape.
- Pilih bentuk Shape.
- Foto atau gambar yang dimasukkan tadi langsung mengikuti bentuk kotak.
- Langkah selesai.
Baca : Cara untuk Menyisipkan Gambar pada Microsoft Word Adalah, Ini Dia Solusinya!
Cara Memasukan Gambar ke Dokumen Word di Perangkat Android
Cara memasukan gambar pada kotak di word sekarang ini tidak hanya dapat dilakukan menggunakan perangkat laptop atau komputer. Sebab perangkat android sudah memiliki aplikasi microsoft officer termasuk word. Langkah untuk memasukan gambarnya yaitu :
- Buka dokumen word melalui ponsel.
- Ketuk lokasi di area mana ingin ditambahkan gambar.
- Ketuk sisipkan atau Edit. Klil Home dan pilih Insert.
- Pilih tulisan Gambar.
- Selanjutnya pilih foto yang ingin dimasukkan.
- Bawa foto tersebut dan tempelkan ke word.
Adanya microsoft word di ponsel sangat memudahkan. Sebab ponsel android dibandingkan ponsel lebih ringan sehingga bisa dibawa kemana saja dengan mudah. Oleh karena itu, penting sekali bagi pengguna mengetahui langkah ini. Cara memasukan gambar pada kotak di word di android juga hampir sama dengan di laptop.
Cara Memasukan Gambar ke Dokumen Word di Perangkat IOS
Pengguna pasti tahu ponsel berbasis android berbeda dengan yang berbasis IOS. Karena itu, bagi pengguna IOS juga harus tahu cara memasukan gambar pada kotak di word. Jadi saat dibutuhkan tidak harus pulang dulu ke rumah untuk mengambil laptop.
- Buka aplikasi atau dokumen word di iPhone, iPad atau ponsel apa saja yang berasis IOS.
- Ketuk lokasi dimana gambar ingin ditambahkan.
- Ketuk Insert pada iPad dan pilih Sisipkan.
- Jika membuka melalui IPhone, ketuk Edit atau Sunting.
- Selanjutnya klik tombol Home dan pilih insert.
- Ketuk tulisan Gambar yang ada ikon lukisan.
- Tab gambar akan muncul.
- Pilih foto yang ingin dimasukkan ke dokumen word.
- Ketik tombol Insert.
- Selesai dan gambar langsung terpasang di word.
- Jika ingin memasukan gambar ke dalam kotak, klik tab Insert dan pilih Shapes.
- Pilih gambar atau ikon kotak.
- Saat kotak tersebut sudah muncul di dokumen word, klik pada gambar.
- Akan muncul tab Format. Klik Shapes Fill dan pilih Picture.
- Tekan tombol Insert dan foto akan muncul dalam kotak. Ukuran file menyesuaikan besar kotak tersebut.
Baca : Pahami Cara Crop Gambar di Word agar Tidak Binggung!
Cara Memasukan Gambar pada Kotak di Word dari Menu Drag
Cara memasukan gambar pada kotak di word tidak sesulit yang dibayangkan apalagi menggunakan teknik drag. Jangan lupa siapkan gambar terlebih dulu sebelum membuka dokumen word. Selanjutnya ikuti langkah berikut ini.
- Buka dokumen word.
- Bawa kursor ke folder gambar, klik pada gambar yang akan digunakan.
- Tahan dan seret pada area dokumne yang inginkan.
- Gambar secara otomatis akan muncul di word.
- Kemudian klik tab Insert. Pilih Shapes.
- Klik tombol berbentuk kotak.
- Atur ukuran panjang dan lebar kotak.
- Klik pada kotak tersebut, dan pilih tab Format.
- Klik Shape fill, pilih Picture.
- Bawa kursor untuk menunjukkan gambar yang akan dimasukkan ke kotak tersebut.
- Tekan tombol Insert di bagian bawah layar.
- Langkah selesai dan kotak tersebut akan memuat gambar yang dimasukkan.
Cara memasukan gambar pada kotak di word ini digunakan untuk memasukan gambar ke shape bentuk lain. Setelah menekan tombol Shapes akan muncul berbagai macam bentuk. Pilih yang dibutuhkan misalnya klik pada kerangka bintang jika membutuhkan shape bintang. Begitu juga jika ingin memasukan gambar dalam bentuk segitiga, tinggal pilih saja shape segitiga.
Cara Memasukan Gambar ke Kotak Dokumen Word Menggunakan Fitur Bawaan
Cara memasukan gambar pada kotak di word juga bisa dilakukan dengan fitur bawaan. Semua aplikasi di perangkat pasti memiliki fitur bawaan. Pengguna harus tahu dulu apa saja fiturnya sebelum melanjutkan ke langkah berikut ini.
- Buka dokumen word dan siapkan gambar yang akan digunakan.
- Pilih tab Insert dan klik Sisipkan pada Toolbar.
- Masuk ke menu Ilustrasi. Akan muncul beberapa opsi seperti Pictures, SmartArt, Shapes, Online Pictures dan lainnya.
- Klik Picture untuk memasukan gambar.
- Pada katalog Insert Picture dan pilih lokasi yang memuat gambar/foto pada kotak direktori.
- Bisa juga klik This Device atau klik From File.
- Terdapat ikon tanda panah ke arah bawah. Klik tampilan titik tiga.
- Tentukan gambar pada kotak direktori untuk dimasukkan ke dokumen word.
- Pilih Insert atau Link to File atau insert and Link.
- Klik tombol Insert dan gambar sudah dimasukkan
- Kemudian di tab Insert, klik Shapes untuk memunculkan kotak.
- Pilih bentuk kotak dan gambar akan muncul dalam kotak tersebut.
Baca : Pelajari 4 Cara Memasukkan Gambar ke Word Mudah dan Cepat
Penutup
Itulah beberapa cara memasukan gambar pada kotak di word dari TeknoApps yang bisa langsung dipraktikkan. Mudah caranya, anti ribet dan pastinya cepat. Tinggal ikuti saja langkah yang sudah dijelaskan sampai proses penyisipan gambar ke dalam kotak berhasil.



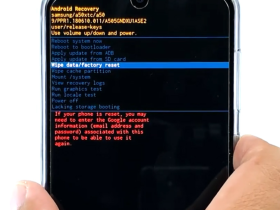
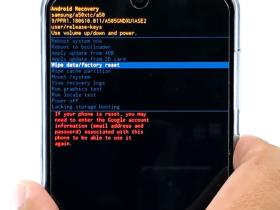
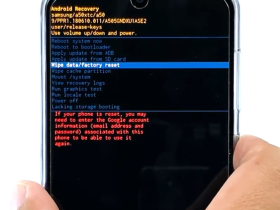
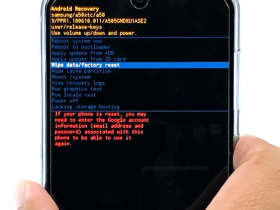











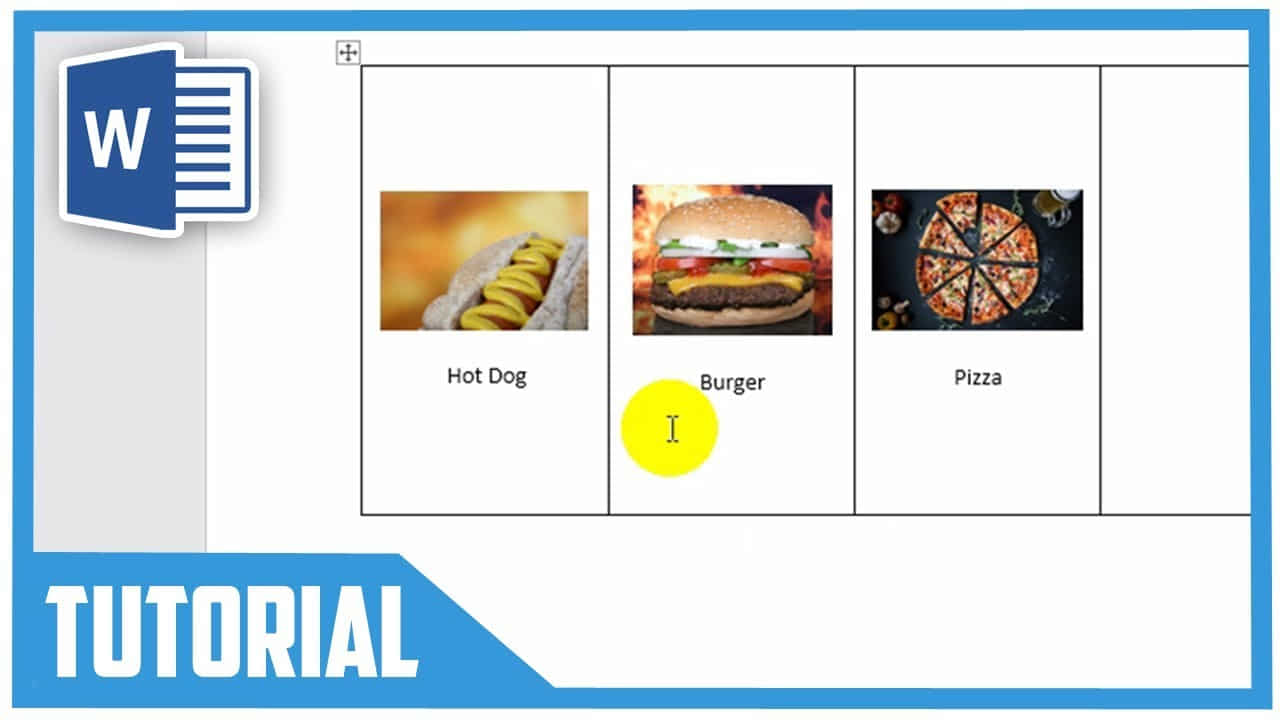
Leave a Reply