Langkah-langkah menyisipkan gambar pada microsoft word bisa dilakukan di aplikasi word manapun baik itu word 2007, 2010 atau 2024. Menu yang digunakan dalam proses penyisipan gambar adalah kumpulan menu Ilustrasi yang terdapat pada tab Insert.
Langkah Langkah Menyisipkan Gambar pada Microsoft Word
Terdapat dua menu pilihan yang dapat membantu pengguna dalam menyisipkan gambar. Pertama menu image dan kedua, menu Clipt Art. Kedua meni ini berfungsi untuk menyisipkan gambar tetapi dokumen gamnbar yang disisipkan berbeda. Selengkapnya cara menyisipkan gambar adalah sebagai berikut.
- Siapkan stok gambar yang akan digunakan.
- Buka aplikasi Microsoft word atau buka dokumen yang sudah ada.
- Bawa kursor pada area yang akan ditambahkan gambar.
- Klik tab Insert.
- Pilih Picture.
- Pilih gambar di folder gambar yang sudah disiapkan sebelumnya.
- Klik Insert.
- Proses selesai dan gambar akan muncul di dokumen word.
Cara Menyisipkan Gambar ke Dokumen Word Menggunakan Copy Paste
Jika pengguna tidak ingin langkah-langkah menyisipkan gambar pada microsoft word di atas, masih ada cara lain. Menggunakan fitur salin dan tempel yang juga tak kalah mudah dari cara di atas.
- Buka folder yang berisi gambar.
- Jika belum memiliki gambar, bisa mengunduhnya dari internet terlebih dulu.
- Pilih gambar.
- Klik kanan pada gambar tersebut dan pilih copy.
- Bawa kursor ke area dokumen yang ingin dimasukkan gambar.
- Klik kanan pada mouse.
- Pilih opsi Paste.
- Gambar selesai dimasukkan, tinggal mengatur ukuran dan posisinya di dokumen word.
Baca : Cara untuk Menyisipkan Gambar pada Microsoft Word Adalah, Ini Dia Solusinya!
Cara Mengatur Ukuran dan Posisi Gambar di Dokumen Word
Setelah gambar berhasil diletakkan atau disisipkan, adakalanya gambar terlalu besar dan terlalu kecil. Sehingga harus di atur kembali agar penempatannya enak dilihat. Pengguna dapat dapat menggunakan langkah-langkah menyisipkan gambar pada microsoft word mengatur gambar berikut.
- Klik satu kali pada gambar tersebut.
- Klik kanan dan muncul berapa fitur.
- Pilih Size.
- Masukkan ukuran tinggi pada kolom Height yang sudah disediakan.
- Sedangkan kolom Width untuk pengaturan lebar gambar.
- Klik close dan gambar akan berubah ukurannya.
Cara Mengatur Posisi Gambar di Word
Gambar selesai dimasukkan menggunakan langkah-langkah menyisipkan gambar pada microsoft word, selanjutnya atur posisi gambar agar sesuai keinginan. Posisi gambar sangat mudah mengaturnya ke samping, kiri, maupun tengah.
- Aktifkan gambar dengan mengeklik satu kali pada gambar yang sudah dimasukkan.
- Klik kanan pada mouse.
- Pilih Text Wrapping.
- Klik tombol tulisan In Front of Text.
- Geser ke area yang diinginkan.
Menu pilihan pada Text Wrapping terdapat 7 cara mengatur posisi gambar. Mulai dari in line with text, square, behind text, tight, in front of text, top and bottom serta trough. Semua fitur ini memiliki fungsi masing-masing yang tujuannya untuk memudahkan pengguna.
Masih banyak fitur lain untuk membuat perubahan pada gambar. Semua fitur ini bisa dicek sendiri di menu format. Jika pengguna ingin memberi bingkai gambar dalam bentuk rectangle, dapat memilih fitur Picture Style. Tetapi, jika ingin memberi efek bisa membukanya di menu Picture Effect.
Baca : Cara Menyisipkan Gambar dalam Ms Word dengan Cara Sederhana untuk Pemula
Cara Menyisipkan Gambar di Word Menggunakan Menu Drag
langkah-langkah menyisipkan gambar pada microsoft word bisa diikuti juga oleh pengguna laptop. Teknik drag ini sangat mudah untuk diterapkan. Langkahnya juga tidak panjang dan berbelit-belit tetapi sangat singkat.
- Buka microsoft word, cari gambar yang adadi folder atau layar komputer.
- Klik pada gambar dan tahan.
- Seret gambar tersebut ke dokumen word yang sudah dibuka sebelumnya.
- Gambar akan muncul otomatis di dokumen tepat di area kursor dijatuhkan.
- Langkah sudah selesai, selanjutnya bisa mengedit gambar atau pengaturan lainnya.
Cara Menyisipkan Gambar di Word 2024
langkah-langkah menyisipkan gambar pada microsoft word 2024 ini wajib diketahui oleh para pengguna word versi 2024. Karena tanpa memiliki pengetahuan maka gambar yang akan disisipkan tidak berhasil. Untuk memasukkan gambar ikuti langkah berikut ini.
- Buka aplikasi microsoft word 2024.
- Pilih lembaran kosong. Klik tab insert.
- Pilih Online Pictures.
- Gunakan mesin pencari gambar yang kompatibel di perangkat masing-masing.
- Jangan lupa hidupkan internet agar bisa menjelajah gambar.
- Klik nama gambar yang dibutuhkan atau kata kuncinya.
- Misalnya ingin mencari gambar mawar putih, silakan ketik tulisan “mawar putih”.
- Kemudian akan muncul puluhan hingga ratusan gambar mawar putih.
- Klik dua kali pada salah satu gambar yang disukai.
- Gambar yang diklik ini akan langsung muncul pada dokumen word.
- Langkah selesai.
Cara Memasukkan Gambar di Microsoft Word 2024
Gambar biasanya sangat harus dimasukkan dalam makalah, jurnal, hasil penelitian data akurat lainnya. Jika mengetik tulisan atau teks mudah saja. Namun cara memasukkan gambar masih banyak orang yang belum tahu caranya, terutama pemula. Oleh karena itu berikut dibahas langkah-langkah menyisipkan gambar pada microsoft word 2024.
- Buka aplikasi microsoft word 2024. Cara ini sebenarnya tidak jauh berbeda dengan memasukkan gambar ke dalam word 2024.
- Pilih Menu Insert. Klik Pictures.
- Pilih gambar yang ingin digunakan. Pastikan pengguna sudah menyiapkan gambar terlebih dulu.
- Pilih gambar dan klik Insert.
- Gambar berhasil dimasukkan .
- Klik kanan untuk melakukan penyesuaian gambar seperti memotong, mengedit atau lainnya.
Baca : Inilah 4 Cara Menyisipkan Gambar pada Microsoft Word
Penutup
Selama menggunakan microsoft word, yang bisa dimasukkan bukan hanya gambar saja. Tetapi juga memungkinkan pengguna memasukkan video. Caranya juga tidak jauh berbeda dengan langkah-langkah menyisipkan gambar pada microsoft word.
Tentunya dengan adanya aplikasi word ini sangat memudahkan pengguna untuk menunjang produktivitas kerja, kuliah dan kebutuhan lainnya. Mungkin sampai disitu dulu untuk artikel kali ini, sampai jumpa lagi di artikel TeknoApps berikutnya.


















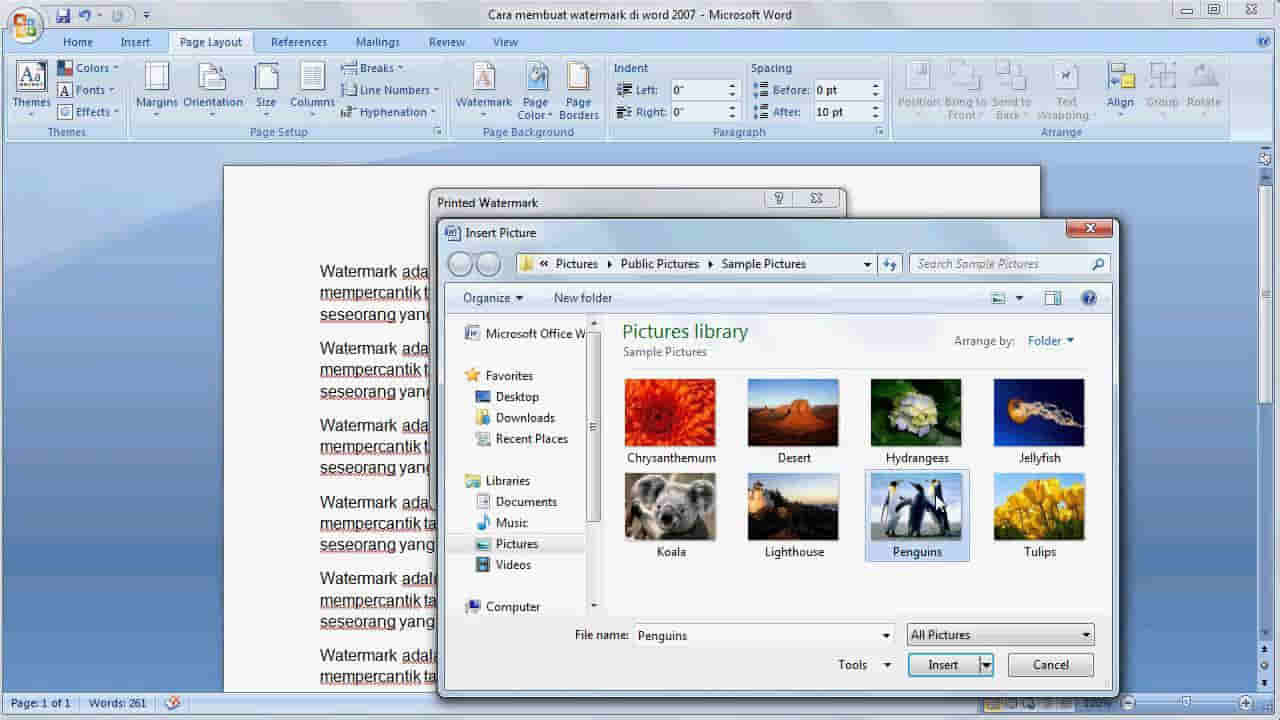
Leave a Reply