Cara menyisipkan gambar pada microsoft word dibutuhkan biasanya untuk kelengkapan data seperti hasil penelitian. Terdapat beberapa cara yang bisa dilakukan tentunya memudahkan pengguna untuk bergerak cepat dan praktis.
Cara Menyisipkan Gambar pada Microsoft Word
Pengguna dapat memindai atau menyisipkan gambar ke dokumen word menggunakan pemindai. Boleh juga menggunakan alat bantu printer multi fungsi, salinan dengan kemampuan atau kamera digital.
- Pindai gambar yang akan digunakan, boleh juga langsung mengambil fotonya di smartphone dan kamera digital.
- Simpan gambar sebagai format standar seperti PNG atau JPG.
- Letakkan folder yang mudah diakses di perangkat.
- Buka dokumen word, letakkan kursor di bagian yang ingin ditambahkan gambar.
- Klik Tab Sisipkan dan pilih gambar.
- Bawa kursor untuk memilih gambar dan klik tombol Sisipkan.
Cara Menyisipkan Clip Art di Word
Cara menyisipkan gambar pada microsoft word termasuk clip art biasanya dibutuhkan pada tugas kampus. Karena itu, cara ini penting sekali diketahui oleh mahasiswa. Menyisipkan clip art membuat tampilan dokumen serta data lebih jelas dan sempurna.
- Masuk ke dokumen word.
- Bawa kursor pada tab Sisipkan.
- Grup ilustrasi akan terbuka dan klik Clip Art.
- Terdapat panel Tugas Clip Art. Ketik kata atau frasa dalam kotak pencarian untuk menjelaskan model clip art yang pengguna inginkan.
- Klik Masuk dan lihatlah beberapa daftarnya.
- Klik Clip Art untuk menyisipkan ke dalam dokumen.
- Jika ingin mengubah ukuran gambar, pilihlah gambar yang sudah disisipkan tersebut. Seret gagang untuk menjauh atau menuju tengah agar bisa menambah dan memperkecil ukurannya.
Baca : Cara untuk Menyisipkan Gambar pada Microsoft Word Adalah, Ini Dia Solusinya!
Cara Menyisipkan Gambar pada Microsoft Word 2024
Menyisipkan gambar bisa dilakukan di semua versi microsoft word. Ini menguntungkan pengguna sebab tidak perlu menggunakan banyak versi dalam satu perangkat. Cara ini juga mudah dan bisa diselesaikan dalam beberapa menit saja.
- Buka dokumen.
- Klik lokasi atau area yang ingin disisipkan gambar.
- Bawa kursor menuju tan Utama.
- Temukan tombol Gambar di bawah menu Sisipkan.
- Klik Browser Foto atau Gambar dari File.
- Opsi Browser foto memungkinkan pengguna menelusuri kumpulan foto yang sudah tersedia di laptop. Sedangkan Gambar dari File berfungsi memandu pengguna menelusuri struktur file laptop untuk menemukan foto.
- Seret gambar yang akan digunakan ke dokumen.
- Klik sisipkan dalam browser file. Langkah selesai dan gambar akan langsung dimuat di dokumen.
- Jika ingin mengganti gambar di microsoft word, silakan tahan Control dan klik gambar.
- Pilih Ubah Gambar.
- Cari gambar baru dan setelah menemukannya, klik sisipkan.
Cara Memangkas Margin Gambar atau Memotong Gambar di Word
Memangkas gambar untuk menghilangkan bagian tepi luar yang tidak dibutuhkan. Cara ini berbeda dengan menghapus latar belakang gambar. Namun, jika ingin membuat gambar berukuran kecil, tinggal mengatur rasio ukurannya bukan memotong. Office dapat membantu pengguna untuk mengedit gambar dasar.
- Gunakan menu atau tab Sisipkan.
- Pilih opsi Gambar sebagai cara menyisipkan gambar pada microsoft word.
- Klik kanan pada gambar. Akan muncul menu popup dengan dua tombol.
- Pilih tombol Pangkas.
- Klik tombol Potong. Gagang pangkas berwarna hitam akan muncul di bagian tepi dan sudut gambar.
- Jika ingin memangkas satu sisi saja, maka seret gagang pemangkas ke samping bagian dalam.
- Jika ingin memotong dua sisi yang berdekatan secara bersamaan, bawa gagang pemangkas sudut ke bagian dalam.
- Namun, jika pengguna ingin memotong dua sisi paralel sekaligus secara merata. Coba tekan dan tahan tombol Ctrl sambil menyeret gagang pemangkas samping ke bagian dalam.
- Pengguna juga bisa memunculkan atau menambah margin di sekitar gambar. Caranya dengan menyeret gagang ke bagian luar.
- Pengguna bisa mengubah area pemangkasn untuk memosisikan ulang area pemangkasan. Seret ke bagian tepi atau pindahkan gambar.
- Tekan ESC jika sudah selesai.
- Klik di area mana saja, di luar gambar dalam dokumen.
Baca : Cara Menyisipkan Gambar dalam Ms Word dengan Cara Sederhana untuk Pemula
Cara Menyisipkan Gambar pada Microsoft Word 2024 Menggunakan Online Pictures
Pengguna word 2024 juga mudah sekali menyisipkan gambar ke dokumen. Terutama jika menggunakan Online pictures, tidak butuh waktu lama untuk melihat hasilnya. Karena itu, cara ini harus dipahami dengan baik agar bisa dipraktikkan saat dibutuhkan.
- Buka microsoft word 2024. Siapkan dokumen yang dimasukkan gambar.
- Klik tab Menu insert.
- Pilih Online Pictures.
- Hidupkan internet untuk memudahkan mengakses gambar secara online.
- Pilih mesin pencari gambar yang mendukung.
- Ketikkan gambar yang dibutuhkan di kolom pencarian.
- Klik dua kali pada salah satu gambar. Selanjutnya gambar akan dibawa ke dokumen.
- Langkah selesai.
Cara Menyisipkan Gambar dengan Copy Paste
Cara menyisipkan gambar pada microsoft word dengan copy paste dari Google dan File. Langkah ini juga banyak digunakan saat menemukan gambar di internet dan ingin menambahkan ke dokumen. Tentunya sangat praktis menjadi alasan banyak orang memilih cara ini.
- Buka Google Chrome. Ketik gambar yang dibutuhkan.
- Klik Images.
- Pilih salah satu gambarnya, dan klik kanan.
- Tekan opsi Save Images.
- Buka dokumen word, klik kanan dan paste.
- Langkah menyisipkan gambar dari google selesai.
Berbeda lagi jika ingin menyisipkan gambar dari google. Pengguna dapat mempraktikkan Cara menyisipkan gambar pada microsoft word mengikuti poin-poin berikut ini.
- Buka folder dimana gambar disimpan.
- Klik pada gambar yang akan digunakan.
- Akan muncul beberapa daftar pilihan, tekan opsi Copy.
- Silakan buka dokumen word. Klik kanan dan paste.
- Selesai.
Baca : Wajib Tahu 3 Cara Membuat Background Gambar di Word
Penutup
Cara menyisipkan gambar pada microsoft word sangat mudah asalkan paham urutan langkahnya. Kecanggihan teknologi memang cukup memudahkan jika mau belajar cara memanfaatkannya.
Semua versi word bisa disisipkan gambar, tetapi mungkin saja berbeda antara satu versi dengan versi berikutnya. Mungkin sampai disitu dulu untuk artikel kali ini, sampai jumpa lagi di artikel TeknoApps berikutnya.


















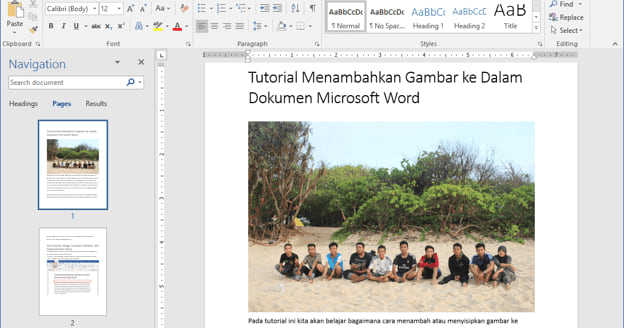
Leave a Reply