Margin dan cara mengatur margin di word penting sekali diketahui terutama oleh pengguna yang sering berkutat di word. Mulai dari pengertiannya hingga fugsinya agar penjelesan mengatur margin di word tidak sia-sia. Pengguna yang sering berkutat di word tidak boleh asing dengan kata ini.
Pengertian Margin dan Fungsinya
Margin adalah fitur sub menu pada program microsoft word yang berada di bagian menu page layout sisi kiri atas. Fungsi utama margin untuk mengatur suatu jarak terhadap batas tepi teks dari masing-masing kertas yang akan dibuat oleh pengguna, selengkapnya berikut penjelasan.
1. Mengatur Jarak Antar Dokumen
Fungsi pertama yang dimiliki margin untuk mengatur jarak antar dokumen. Maksud jarak antar dokumen adalah jarak antar baris, antar paragfrar dan antar halaman dalam keseluruhan dokumen. Hal ini penting sekali diperhatikan dalam penulisan dokumen di word.
Seperti halnya penulis harus memperhatikan jarak antar dokumen yang terdiri atas spasi baris dan paragraf sebelum membuat dokumen dan menentukan formatnya. Begitu juga jika ingin membuat skripsi. Sebab cara mengatur margin di word jarak antar dokumen yang tepat berpengaruh pada tampilan dokumen saat dicetak. Berpengaruh juga pada keindahan, kerapian tampilan sehingga memudahkan saat membacanya.
2. Mengatur Bentuk Halaman
Fungsi berikutnya yang dimiliki margin adalah untuk memudahkan pengguna mengatur bentuk halaman. Pengguna dapat menentukan orientasi atau bentuk dokumen yang akan melalui proses pencetakan.
Terdapat dua bentuk halaman yang dapat dipilih dalam sub menu Margin di Page Layout Word yaitu landscape dan portrait. Jika ingin word berbentuk memanjang ke atas maka pilih portrait. Sedangkan untuk membuat tampilan word memanjang ke samping, pilihlah landscape. Jadi, pengguna dapat memilih cara mengatur margin di word sesuai keinginan dan kebutuhan.
3. Mengatur Batas Tepi Dokumen Masing-Masing Halaman
Pengguna juga dapat memanfaatkan margin untuk mengatur batas tepi dokumen masing-masing halaman. Ukuran margin untuk batas tepi atas, bawah, kiri dan kanan dapat diatur dalam hitungan cm. Ukuran ini juga bisa disesuaikan sesuai kebutuhan.
Tampilan dokumen akan lebih rapi dan tidak terlalu berdekatan dengan tepian kertas. Saat melalui proses pencetakan, tulisan tidak akan terpotong sebaliknya lebih mudah dan nyaman dibaca. Cara mengatur margin di word juga penting sekali diperhatikan sebelum mencetak untuk mengurangi kesalahan proses percetakan.
Baca Juga :
- Macam-Macam Ikon pada MS Word 2010 serta Fungsinya
- Pelajari 4 Cara Memasukan Gambar ke Word Mudah dan Cepat
- Wajib Tahu 6 Langkah-langkah Menyisipkan Gambar pada Microsoft Word
Macam-Macam 6 Jenis Margin di Word
Setelah mengetahui pengertian dan fungsi margin, selanjutnya ketahui juga ada beberapa macam margin yang tersedia di microsoft word. Mengetahui margin ini memudahkan mengatur dan memilih jenis sesuai kebutuhan untuk diterapkan di dokumen. Terdapat 6 jenis margin yang ditampilkan secara default yaitu:
1. Margin Normal
Margin ini merupakan cara mengatur margin di word secara otomatis sudah tersedia dalam Microsoft Word . Pengaturan seperti ini disebut praatur pada perangkat elektronik.
- Top (batas pinggir atas halaman): 2,54 cm
- Bottom (batas pinggir bawah halaman): 2,54 cm
- Left (atas tepi bagian kiri halaman): 2,54 cm
- Right (batas pinggir bagian kanan halaman): 2,54 cm
2. Margin Narrow
Adalah cara mengatur margin di word dengan ukuran margin yang lebih kecil daripada normal. Area dokuemn dengan margini seperti ini lebih kuat dibandingkan margin normal. Ukuran margin pada setiap sisi sama-sama 0,5 inci, selengkapnya sebagai berikut.
- Top (batas pinggir atas halaman): 1,27 cm
- Bottom (batas pinggir bawah halaman): 1,27 cm
- Left (atas tepi bagian kiri halaman): 1,27 cm
- Right (batas pinggir bagian kanan halaman): 1,27 cm
3. Margin Moderate
Merupakan cara mengatur margin di word yang hampir sama dengan jenis margin normal. Namun, margin moderate ukuran margin kiri dan kanannya beda dengan ukuran margin atas dan bawah dengan pengaturan seperti ini.
- Top (batas pinggir atas halaman): 2,54 cm
- Bottom (batas pinggir bawah halaman): 2,54 cm
- Left (atas tepi bagian kiri halaman): 1,91 cm
- Right (batas pinggir bagian kanan halaman): 1,91 cm
4. Margin Wide
Margin wide adalah cara mengatur margin di word yang hampir sama dengan margin moderate. Perbedaannya, margin wide memiliki ukuran tepi yang berbeda dengan margin moderate. Biasanya margin ini diterapkan pada dokumen yang ingin dijilid atau berisi gambar ukuran lebar.
- Top (batas pinggir atas halaman): 2,54 cm
- Bottom (batas pinggir bawah halaman): 2,54 cm
- Left (atas tepi bagian kiri halaman): 5,08 cm
- Right (batas pinggir bagian kanan halaman): 5,08 cm
5. Margin Mirrored
Adalah cara mengatur margin di word yang berfungsi membuat 2 kolom dalam 1 halaman seperti majalah. Oleh sebab itu, setiap sisi dokumen yang menggunakan margin ini memiliki batas yang sama, kecuali tepi kiri dan kanan. Lebih jelasnya pengaturan seperti berikut.
- Top (batas pinggir atas halaman): 2,54 cm
- Bottom (batas pinggir bawah halaman): 2,54 cm
- Left (atas tepi bagian kiri halaman): 3,18 cm
- Right (batas pinggir bagian kanan halaman): 2,54 cm
6. Margin Office 2003 Default
Margin Office 2003 Default adalah cara mengatur margin di word yang hampir sama dengan margin normal. Margin ini memiliki batas tepi bagian kiri dan kanan halaman yang berbeda dengan batas tepi atas dan bawah halaman. Lebih jelasnya seperti berikut ini.
- Top (batas pinggir atas halaman): 2,54 cm
- Bottom (batas pinggir bawah halaman): 2,54 cm
- Left (atas tepi bagian kiri halaman): 3,18 cm
- Right (batas pinggir bagian kanan halaman): 3,18 cm
Baca Juga :
- Ikon pada Microsoft Word Tab Page Layout, References, Mailing dan Review
- 7 Tab Menu dan Ikon Microsoft Word Serta Fungsinya
- Fungsi Icon Microsoft Word Beserta Gambarnya
Cara Mengatur Margin di Word untuk Laporan Kerja dan Skripsi
Dokumen tertentu seperti lembar skripsi dan laporan kerja memiliki aturan atau ketetapan ukuran marginnya. Karena itu mahasiswa harus mengikuti ukuran margin yang ditetapkan oleh Universitas saat membuat skripsinya. Sedangkan karyawan juga harus ikut peraturan margin yang ditetapkan oleh kantor. Cara mengatur margin di word untuk dokumen tersebut, seperti berikut ini.
- Buka dokumen word.
- Masuk ke tab Page Layout, pilih grup Page Setup.
- Klik Margins dan pilih Custom Margins.
- Isi angka untuk margin kiri, kanan, atas dan bawah sesuai aturan di instansi bersangkutan.
- Tutup kotak dialog dengan klik tombol OK.
Cara Pengaturan Margin di Microsoft Word untuk Penjilidan
Cara mengatur margin di word untuk lembar yang akan dijilid tentu saja berbeda dengan dokumen biasa. Sebab di sini perlu mempertimbangkan lebar sisi kiri halaman dokumen atau lembar word. Tujuannya agar tulisan tidka terpotong atau terlalu menjorok ke batas tepi. Langkah mudah mengatur margin untuk penjilidan sebagai berikut.
- Buka menu page layout atau layout di MS word.
- Cari sub menu bernama Margin.
- Pilihlah menu Custom Margin pada jendela Page Setup.
- Ubah isi kolom Multiple Pages menjadi Normal.
- Masukkan angka lebar margin yang dibutuhkan pada kolom Gutter.
- Pilih posisi Gutter di bagian kiri sehingga sisi kiri dokumen memiliki ruang sedikit lebih lebar saat dicetak dan dijilid.
Cara Mengatur Margin di Word untuk Buku dan Majalah
Cara mengatur margin di word yang akan dicetak menjadi buku maupun majalah pastinya berbeda dengan dokumen yang dijilid. Karena biasanya pengaturan margin untuk majalah dan buku bersifat khusus. Jarak antar tepi dokumen seringkali sama dengan isi halaman yaitu lebih menjorok ke tengah bisa diatur dengan langkah-langka berikut. ‘
- Masuk ke Menu Page Layout di word.
- Bawa Kursor ke opsi Custom Margin, akan muncul pilihan.
- Isi kolom top, bottom, left dan right menggunakan angka yang sama.
- Klik Mirror Margins pada kolom Multiple Pages.
- Selanjutnya, muncul kolom tambahan di bagian pengaturan batas tepi yaitu Inside dan Outside. Silakan isi dengan angka yang sama.
- Klik OK.
Jika membutuhkan ruang ekstra untuk mencetak buku atau majalah, bisa menambahkan gutter margin. Penempatan gutter margin di sebelah kiri halaman ganjil dan sebelah kanan pada halaman genap.
Cara Mengatur Margin yang Berbeda pada Dokumen yang Sama
Cara mengatur margin di word, jika ukuran marginnya berbeda sebenarnya tidak terlalu sulit. Tetapi bagi pemula mungkin saja belum paham cara ini. Karena itu, dijelaskan berikut ini agar mudah mempraktikkan sesuai urutan.
- Pilih kumpulas teks untuk menampilkan opsi Selected Text Word secara otomatis akan membuat section break sebelum dan sesudah teks yang dipilih.
- Klik pada awal bagian dokumen yang ingin diberi margin baru. Word akan menampilkan opsi This Point Forward, untuk menerapkan ukuran margin baru mulai dari halaman yang diklik.
- Masuk ke tab Page Layout dan pilih Page Setup.
- Klik Margins dan pilih Custom Margins.
- Atur ukuran margin dan pilih opsi yang dibutukan di bagian Apply to.
- Tutup kotak dialog dengan klik tombol OK.
Cara Mengatur Margin di Word untuk Skripsi Menggunakan Ruler
Mengatur margin skripsi bisa dilakukan dengan tab Page Layout seperti yang sudah dijelaskan di atas. Namun, ada satu lagi cara mudahnya yaitu menggunakan ruler. Pengguna harus memastikan terlebih dulu word yang digunakan menampilkan ruler di bagian sisi atas dan kiri. Kemudian ikuti langkah berikut ini.
- Klik ruler yang berwarna abu-abu sebanyak 2 kali.
- Word akan menampilkan beberapa kolom yaitu top, bottom, left dan right. Isikan angka sesuai peraturan margin untuk skripsi di universitas bersangkutan.
- Tekan bagian paper untuk mengatur ukuran kertas. Biasanya skripsi menggunakan kertas A4. Maka, pilih A4 di bagian bawah.
- Klik OK. Pengaturan selesai.
Arti Opsi Menu yang Terdapat di Tab Page Setup Microsoft Word
Ketika ingin cara mengatur margin di word, pengguna setelah masuk ke Tab Page Layout, lanjutnya ke Page Setup. Bagian ini memiliki beberapa opsi dengan fungsi masing-masing yang berhubungan dengan margin. Karena itu, sebagai pengguna harus paham arti dan fungsinya.
- Margin Top yang berarti atas, dalam word berfungsi untuk mengatur margin atau jarak tepi pada bagian atas halaman.
- Margin Bottom berfungsi untuk mengatur jarak tepi pada bagian bawah halaman lembar kerja word.
- Margin Left berfungsi untuk mengatur margin atau jarak tepi pada bagian kiri halaman dokumen.
- Margin Right pada microsoft word berfungsi untuk mengatur jarak tepi pada bagian kanan halaman dokumen.
- Margin Glutter dalam microsoft word berfungsi untuk mengatur tepi kiri pada semua halaman dokumen. Cocok sekali digunakan untuk penjilidan dokumen.
- Portrait berada di grup Page Setup untuk mengatur bentuk atau posisi halaman menjadi tegak atau memanjang.
- Lanscape berada di grup Page Setup untuk mengatur posisi halaman menjadi memanjang melebar ke samping.
Baca Juga :
- Inilah 3 Cara Memotong Gambar di Word yang Harus Kamu Tahu
- 2 Cara Membuat Gambar di Word Mudah dan Cepat
- Mudah dipraktikkan, Cara Memasukan Gambar pada Kotak di Word Berikut!
Penutup
Itulah cara mengatur margin di word untuk kebutuhan cetak majalah, buku dan skripsi dari TeknoApps. Juga fungsi serta arti opsi menu yang digunakan dalam pengaturan margin. Cara di atas sangat mudah dan bisa langsung dipratikkan.







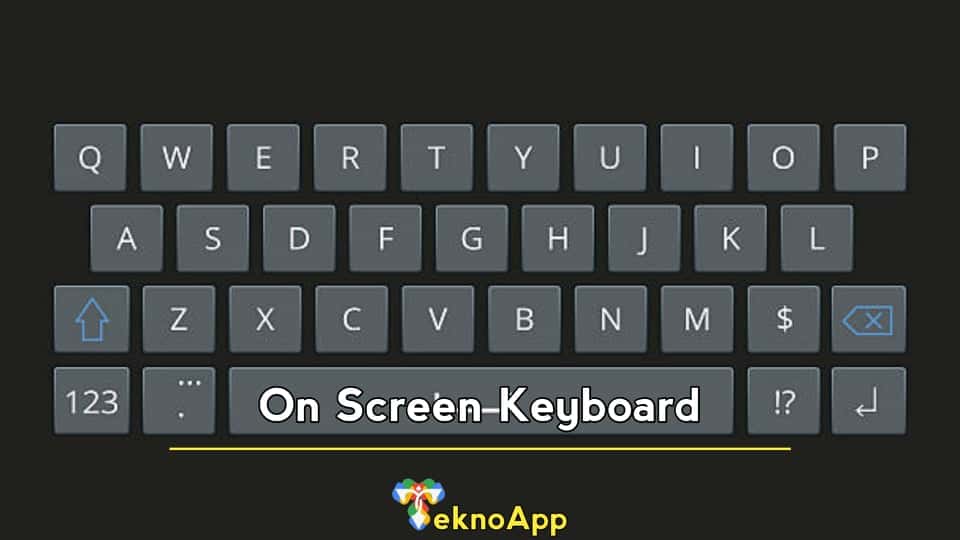










Leave a Reply