Pengguna harus tahu cara membuat gambar di word supaya tidak repot lagi untuk membuka aplikasi Corel Draw. Tidak hanya itu, sebab ada juga bentuk bangun ruang yang bisa dimanfaatkan untuk kebutuhan proses pembelajaran matematika. Berikut tutorial membuat gambar di Word dari TeknoApps.
Cara Membuat Gambar di Word Berbentuk Tabung dari Tab Insert
Misalnya pengguna ingin membuat gambar berbentuk tabung, bayangkan saja jika harus menggunakan gambar secara manual di kertas kemudian mengunggahnya di komputer. Menggambar manual akan lebih merepotkan karena itu coba lakukan cara membuat gambar di word berikut.
- Bukalah dokumen word.
- Klik menu Insert.
- Pilih Shapes. Cari Flowchart dan pilih yang memiliki ikon tabung.
- Klik dan tahan kemudian geser sesuai keinginan di area mana akan diletakkan.
- Lepaskan.
- Hilangkan warna dengan menu Format.
- Klik Shape Fill.
- Pilih No Fill dan warnanya akan hilang.
Selanjutnya, tambahkan garis setengah lingkaran di bawahnya sebagai akhir proses pembuatan tabung. Klik Basic Shape dan pilih tombol Arc atau garis lengkung pada bagian menu Format. Tempel pada bentuk tabung yang sudah dibuat.
- Setelah tampil di tabung.
- Sesuaikan lengkungannya dengan menggeserkan titik berwarna kuning untuk membuat lengkungan sesuai bentuk tabung.
- Klik menu Shape Outline untuk merubah garis menjadi putus-putus. Pilih Dhases dan Garis Putus.
Baca : Cara untuk Menyisipkan Gambar pada Microsoft Word Adalah, Ini Dia Solusinya!
Cara Mengedit Titik-Titik di Shape
Setelah mengetahui cara membuat gambar di word, pengguna bisa mengedit kembali titik tersebut. Cara ini memungkinkan pengguna menghasilkan gambar sesuai keinginan. Karena itu, ikuti langkah berikut agar lebih jelas.
- Pilih bentuk yang ingin diedit.
- Buka tab Format. Klik tombol Edit Bentuk.
- Klik Titik Edit atau Edit Poin.
- Seret salah satu puncak yang menjadi kerangka bentuk. Sudut adalah titik yang ditunjukkan oleh titik hitam, tempat kurva berakhir atau titik dimana dua segmen garis bertemu dalam bentuk bebas.
- Jika ingin menambahkan titik, klik kerangka bentuk dan tekan tombol Ctrl.
- Sedangkan untuk menghapus titik, klik pada titik sambil menekan tombol Ctrl.
- Tekan Shift sambil menyeret ke salah satu gagang yang terhubung ke titik itu, agar titik tampak lebih halus. Saat berhenti di seret, titik mulus menggabungkan dua segmen garis dengan panjangnya yang sama.
- Jika ingin titik lebih lurus, maka tekan Ctrl sambil menyeret salah satu gagang yang terhubung ke titik itu. Saat pengguna berhenti menyeret, maka titik akan tampak lebih lurus yang menghubungkan dua segmen garis dengan panjang yang berbeda.
- Untuk membuat titik sudut, tekan tombol Alt sambil menyeretnya menjadi salah satu gagang yang terhubung ke titik. Saat berhenti menyeret maka titik akan berubah menjadi sudut yang menggabungkan dua segmen garis dengan satu segmen mengarah ke arah yang berbeda.
- Jika ingin membatalkan perubahan titik dan segmen garis, bisa menekan tombol Esc sebelum melepas tombol Mouse.
- Pengguna juga dapat membuka mode Titik Edit dengan pintasan keyboard. Pilih bentuk kemudian tekan tombol kombinasi Alt + JD, E, E.
Cara Membuat Gambar di Word Menggunakan Tab Menu Draw Microsoft
Tab menu draw atau drawing pada word adalah fitur untuk menghasilkan dokumen bergambar termasuk membuat buku. Menu Draw Microsoft Word terdiri atas 4 group yait Tools, Insert, Pens dan Convert. Untuk lebih jelasnya tentang tab ini, ikuti penjelasan berikut ini.
Cara membuat gambar di word Tab Menu Draw Microsoft Word lebih mudah. Jika belum muncul tab ini di word, maka pengguna harus mengatur terlebih dulu. Karena jika tidak muncul, tentu akan kesulitan sendiri. Lakukan pengaturan berikut agar lebih mudah.
- Klik File.
- Pilih Options. Klik Customize Ribbon.
- Checklist Draw. Klik OK.
Baca : Pahami Cara Crop Gambar di Word agar Tidak Binggung!
4 Group Tab Draw Microsoft Word, Fitur dan Fungsinya
Seperti yang sudah disebutkan di atas terdapat beberapa group dari Tab Draw ini. Setiap group juga memiliki fitur masing-masing yang sengaja dirancang untuk memudahkan pengguna membuat gambar.
1. Tools
Group bernama Tools ini berfungsi sebagai alat dalam cara membuat gambar di word seperti penghapus dan pensil dengan nama Draw. Tombol Draw dalam group Tools ini dapat dimanfaatkan untuk membuat gambar secara bebas. Bisa membuat garis melengkung atau lainnya.
Menariknya, fitur Draw cocok sekali bagi pengguna tablet yang ingin menggambar langsung lewat jari atau pen tablet. Tombol Eraser sesuai dengan ikonnya berfungsi untuk menghapus objek gambar yang sudah dibuat.
2. Pens
Group ini sengaja dimunculkan sebagai fitur atau alat untuk menulis seperti pensil, stabilo dan bolpoin yang dibutuhkan dalam cara membuat gambar di word. Pen merupakan kuas untuk menggambar menggunakan pulpen. Sedangkan Pencil digunakan saat menggambar pakai mode pensil. Sementara itu, pen highlight berguna menggambar garis tebal seperti stabilo.
Baca : Mudah dipraktikkan, Cara Memasukan Gambar pada Kotak di Word Berikut!
3. Group Convert
Menu ini berfungsi untuk cara membuat gambar di word menjadi bentuk sederhana dan rumus matematika. Fitur Ink to Shape tersedia untuk mengubah gambar menjadi bentuk dasar. Misalnya, pengguna dapat membuat coretan berupa lingkaran. Meskipun tampaknya tidak bulat sempurna, garis ini akan menjadi bulat berisi secara otomatis.
Fitur Ink to Math pada Menu Convert ini berfungsi untuk mengubah coretan menjadi rumus matematika. Misalnya pengguna ingin menulis huruf Pi tetapi tidak bisa menulis lebih bagus. Tinggal menggambar seadanya saja selanjutnya, akan terbentuk sendiri rumus matematika huruf Pi.
4. Group Insert
Group Insert berfungsi untuk memasukkan kanvas dan kertas gambar. Fitur drawing canvas dimanfaatkan untuk menambahkan kanvas baru ke dalam dokumen word. Ukuran ini bisa disetting dan memiliki batas tepi yang rapi dan akan lebih mudah menggunakan ikon drawing canvas.
Canvas ini berbentuk persegi. Namun, jika ikon bolpoin ataupun stabilo berada keluar dari kanvas. Pengguna tinggal mengaturnya untuk memberikan tampilan gambar lebih rapi. Itulah beberapa cara membuat gambar di word yang bisa langsung dipraktikkan.
















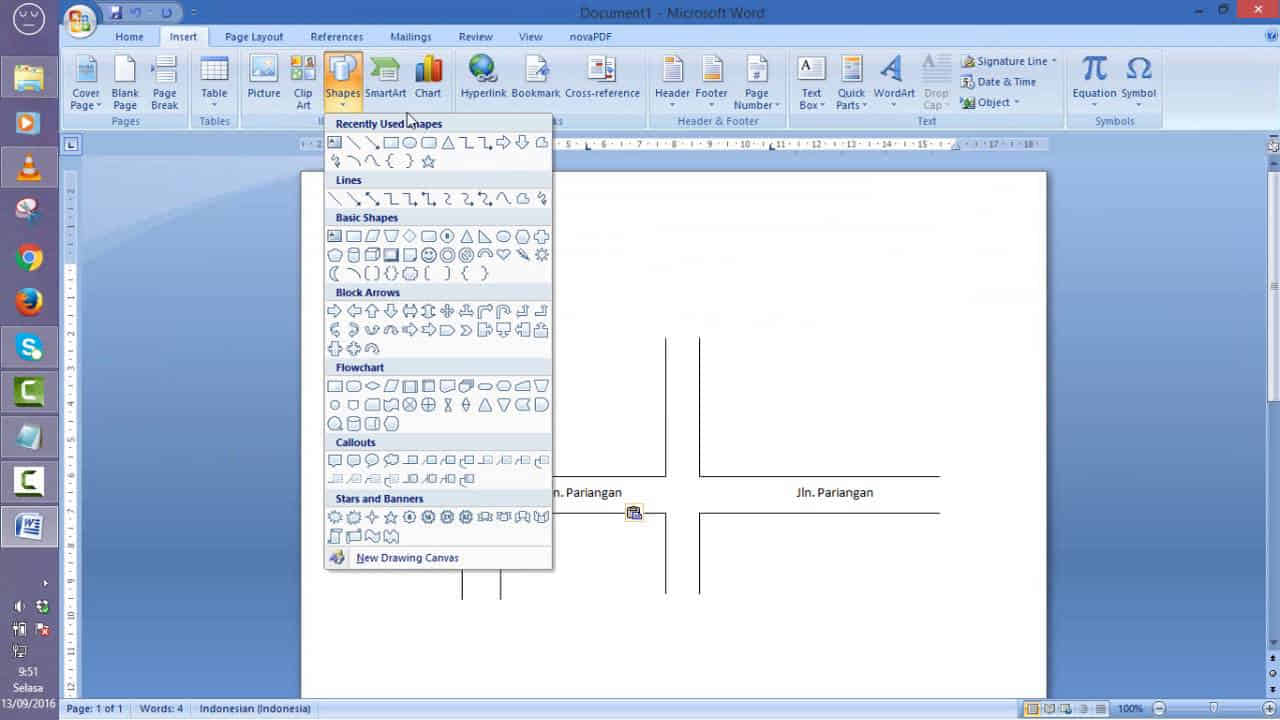
Leave a Reply