Cara Menambah Tabel di Word – Tabel sendiri merupakan susunan data yang berada di dalam kolom dan baris. Umumnya susunan data seperti ini akan membutuhkan analisis data sampai penelitian. Fungsi table tool yang ada pada Microsoft Word maupun Excel adalah memunculkan susunan data dalam kolom dan baris.
Pentingnya Tabel di Microsoft Word
Banyak sekali orang yang mempertanyakan cara menambah tabel di Word tanpa ribet. Karena memang tabel sendiri dapat membantu siapapun dalam menyajikan informasi dengan teratur dan lebih jelas. Sebetulnya terdapat tiga cara dalam penambahan tabel ke dalam dokumen.
Bahkan pengguna Microsoft Word juga mampu menambahkan tabel dengan cara memasukkannya secara otomatis yang ukuran juga sudah ditentukan.
Kamu juga bisa menerapkan cara menambah tabel di Word dengan menggambar secara manual memakai mouse ataupun trackpad. Poin yang menjadi alternatif lain adalah dengan menyalin ataupun menempelkan pengelompokan sel dari Microsoft Excel.
Cara Menambah Tabel di Word
Microsoft Word dapat mengubah sel-sel tersebut menjadi format tabel. Jika Kamu masih belum paham, maka berikut ini adalah langkah-langkah membuat tabel pada Microsoft Word:
1. Cara Menambah Tabel di Word dari Alat Tables and Borders
Cara menambah tabel di Word bisa menggunakan menu table and borders. Untuk orang awam yang belum pernah menggunakan tabel pada Microsoft Word tentu bisa mengalami kesulitan. Bagaimana langkah tepat dalam pembuatannya? Inilah langkah simple yang bisa diikuti:
- Langkah pertama, letakkan kursor pada tempat Kamu ingin meletakkan tabel.
- Setelah itu klik icon insert tabel di bilah alat tables and borders, ada di atas jendela.
- kemudian saya sudah tabel sampai Kamu memperoleh jumlah kolom ataupun baris tabel.
- Klik mouse ataupun trackpad dalam memasukkan tabel.
2. Cara Menambah Tabel di Word dengan Kotak Dialog Insert Table
Terdapat trik lain yang juga tidak kalah mudah dengan cara sebelumnya. Yakni dengan menggunakan kotak dialog insert table. Jika Kamu tidak terlalu suka dengan step di atas, maka bisa langsung ikuti step pembuatan tabel ini:
- Langkah pertama klik table yang ada pada bilah menu.
- Setelah itu pilih menu insert dan pilih menu tab.
- Kotak dialog akan terbuka secara otomatis dan masukkanlah jumlah baris atau kolom.
- Kemudian pilihlah menu autofit behavior.
- Menu ini akan memperluas tabel secara otomatis agar sesuai dengan teks.
- Kemudian pilihlah autoformat jika memang lebih suka dengan format tertentu.
- Setelah itu klik tulisan OK agar bisa menyisipkan tabel di Microsoft Word.
3. Cara Menambah Tabel di Word Dengan Menggambar Tabel
Jika ingin membuat tabel dengan cara yang lebih menarik dan unik. Maka Kamu dapat membuat tabel dengan cara menggambarnya. Apakah bisa menggambar pada Microsoft Word? Tentu saja bisa, Kamu hanya tinggal ikuti step di bawah ini:
- Langkah pertama pilihlah tabel yang ada di pilih menu setelah itu pilih draw tabel.
- Lalu pensil diseret secara diagonal untuk bisa melintasi halaman.
- Pensil ini dapat membuat persegi panjang di dalam dokumen.
- Proses penggambaran garis tabel dapat dilakukan secara vertikal ataupun horizontal.
- Penggambaran garis ini akan membuat suatu kolom ataupun baris yang dibutuhkan.
Baca : Tutorial Microsoft Word Online, Tempat Belajar Microsoft Word Untuk pemula
Fungsi Fitur Table Menu
Seperti yang telah diketahui, table tool yang ada di dalam Microsoft Word memang berguna dalam menyisipkan tabel agar bisa ditempelkan pada dokumen atau per lembar kerja. Meskipun tujuan dari pemakaian Microsoft Word ini adalah pengolahan kata. Tapi ada fitur dalam pembuatan tabel.
1. Fungsi Insert Table
Cara membuat tabel di word tentu tidak akan bisa ketika tidak ada fitur Insert table. Fitur satu ini memiliki fungsi dalam penambahan baris dan kolom. Dimana penambahan tersebut akan menyesuaikan kebutuhan dalam penulisan informasi pengguna.
Ketika fitur ini dibuka, akan muncul jendela dalam pengaturan jumlah row dan column. Jadi, proses pembuatan akan lebih mudah jika pakai fitur ini.
2. Fungsi Fitur Draw Table
Selanjutnya merupakan fitur draw table yang dipakai dalam membuat tabel di Word secara manual. Penggunaan fitur ini dengan cara klik fitur tersebut maka akan muncul ikon pensil. Siapa yang menyangka cara menambah tabel di Word dengan memakai fitur draw table sangat mudah.
Hanya dengan menggunakan ikon pensil tersebut, setiap pengguna Microsoft Word mampu membuat tabel sesuai dengan keinginan. Apakah jumlah baris ataupun kolom pun bisa dibuat sesuai jumlah informasi yang akan dimasukkan.
3. Fungsi Fitur Ikon Table
Selanjutnya merupakan fungsi dari fitur ikon table yang ada di bagian Exel spread sheet yaitu mampu menampilkan tampilan Excel pada Microsoft Word. Jadi para pengguna bisa membuat tabel dengan excel tapi prosesnya dilakukan pada Microsoft Word.
Untuk langkah ini memang sangat membantu para pengguna Microsoft office yang memang tidak terlalu pandai dalam pemakaian Excel. Karena dirasa fitur ini lebih mudah saat membuat tabel dengan tampilan Excel.
4. Fungsi Fitur Quick Tables
Dan untuk yang terakhir merupakan fitur quick tables yang akan menjadi cara pembuatan tabel dengan langkah yang tepat. Pada bagian ini menyediakan aneka ragam jenis table yang langsung jadi. Misalnya saja seperti tabel kalender dan lain sebagainya.
Fungsi Word Dalam Keseharian
Ketika telah mengetahui bagaimana cara menambah tabel di Word, Kamu penasaran bukan apa saja fungsi Microsoft Word ini dalam keseharian. Berikut ini adalah daftar penjelasan dari manfaat memakai MS. Word:
1. Mampu Membuat Dokumen Dengan Aneka Ragam
Ketika dahulu dalam pembuatan dokumen harus memakai mesin ketik dan proses penulisannya tidak dapat divariasi. Untuk saat ini dengan kehadiran Microsoft Word, siapa pun dapat membuat sebuah dokumen yang lebih menarik. Dengan pembuatan tabel dalam memberikan informasi.
Kemudian bisa juga mengganti font, digunakan untuk ganti tulisan yang jauh lebih tebal, memiliki ukuran kecil ataupun ukuran besar. Microsoft Word sendiri memiliki banyak tools yang dapat dipilih sesuai dengan kebutuhan agar dokumen bisa lebih menarik.
2. Menambah Gambar Pada Dokumen
Fungsi lain dari pemakaian Microsoft ini akan mempermudah para pemakai dalam menyisipkan gambar. Gambar yang disisipkan font dapat diatur dari segi ukuran, agar tampilan dari dokumen bisa lebih menarik para pembaca.
Bahkan gambar tabel juga dapat disisipkan pada dokumen. Artinya setiap orang mampu membuat dokumen dengan informasi singkat, padat dan juga jelas karena tabel dapat dibuat di dalam dokumen.
3. Membuat Tabel
Pembuatan tabel juga dapat dilakukan dengan Microsoft Word. Bahkan penyisipan tabel di dalam dokumen pun dapat diubah bentuk dan jumlahnya. Tak perlu lagi kebingungan jika membuat laporan dengan tabel.
Penutup
Demikianlah sekilas informasi dari TeknoApps mengenai cara menambah tabel di Word dengan tahapan yang mudah dan simple. Dengan penjelasan diatas, semoga dapat membantu Kamu dalam pembuatan tabel yang baik dan juga benar.


















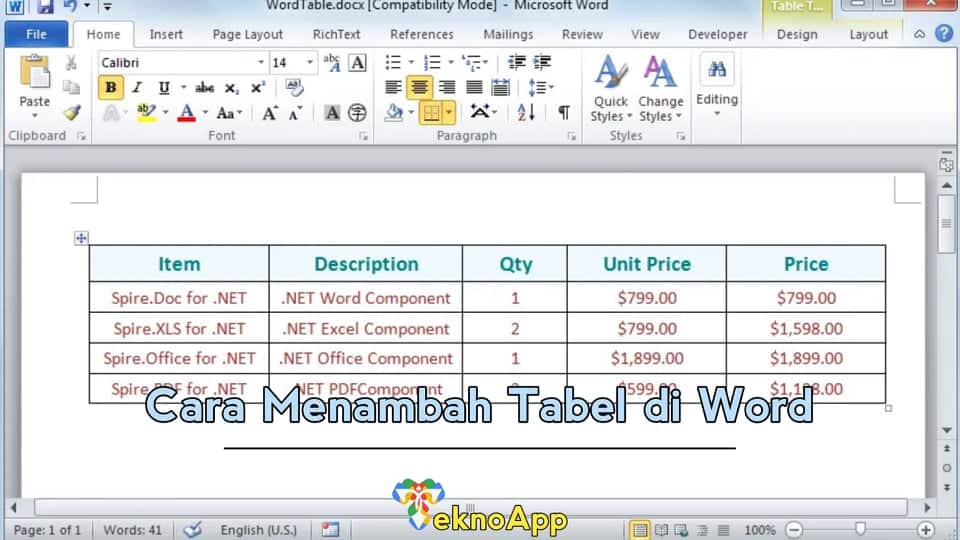
Leave a Reply