Cara Mewarnai Tabel di Word – Microsoft Word menyediakan berbagai fitur menarik. Salah satu fitur yang tersedia yaitu pembuatan tabel. Biasanya tabel digunakan untuk meringkas data. Meskipun warna default tabel adalah putih, tetapi bisa dirubah. Segera Ketahui cara mewarnai tabel di Word berikut ini.
Fungsi Menu Table Pada word
Sebelum membahas mengenai cara mewarnai tabel di Word, penting juga jika sebelum itu mengetahui apa saja fungsi dari menu Table tersebut. Perlu diketahui jika terdapat beberapa pilihan menu yang dapat disesuaikan dengan kebutuhan. Lebih jelasnya berikut penjelasannya.
1. Tables
Saat membuat dokumen, tak jarang Jika Kamu membutuhkan tabel di dalamnya. Pada dokumen yang sudah dibuat tersebut Kamu bisa menyisipkan tabel dengan memanfaatkan menu Tables. Adapun menu ini bisa ditemukan pada “Insert”.
2. Insert Table
Menu Insert Table dapat digunakan untuk menambahkan kolom pada tabel yang sudah dibuat. Jadi, adanya menu ini bisa Kamu gunakan untuk menambahkan jumlah kolom dan row sesuai dengan keinginan.
3. Draw Table
Jika Kamu ingin membuat tabel secara manual, menu “Draw Table” ini bisa Kamu gunakan. Cara penggunaanya juga terbilang mudah, tinggal mengikuti petunjuk-petunjuknya.
4. Excel Spreadsheet
Sesuai dengan namanya menu Excel Spreadsheet dapat digunakan untuk menampilkan tampilan Excel pada Word. Tentu adanya menu ini dapat memudahkan setiap pengguna untuk membuat tabel Excel pada Word.
5. Quick Tables
Menu lainnya yaitu Quick Tables yang berfungsi untuk memudahkan pengguna dalam membuat tabel lebih cepat. Selain itu, pada menu ini juga tersedia berbagai macam tabel yang dapat dipilih sesuai kebutuhan.
Baca : Tutorial Microsoft Word Online, Tempat Belajar Microsoft Word Untuk pemula
2 Cara Mewarnai Tabel di Word Paling Mudah
Ada 2 cara mewarnai tabel di Word yang bisa Kamu pilih. Baik itu menggunakan toolbar dan klik kanan pada mouse. Jika dibandingkan sebenarnya kedua cara tersebut sangat mudah untuk dilakukan. Namun, Setiap orang mempunyai kebebasan untuk memilih mana cara termudah.
1. Memberi Warna Tabel Menggunakan Toolbar
Adapun cara mewarnai tabel di Word yang pertama yaitu menggunakan fitur Toolbar. Pads Toolbar terdapat banyak pilihan, tetapi untuk memberikan warna pada tabel harus menggunakan fitur “Shading”.
Tentunya untuk mengakses toolbar tersebut, Kamu harus memilih menu “Design”. Di dalamnya tersedia berbagai pilihan warna yang dapat disesuaikan dengan kebutuhan. Bahkan, melalui fitur ini Kamu juga bisa custom warna. Lebih jelasnya berikut ini langkah-langkahnya.
- Adapun cara mewarnai tabel di Word, Kamu harus blok tabel yang akan di warnai.
- Jadi, disini Kamu bisa memilih mana saja sel atau baris.
- Setelah itu, pilih menu “Design”.
- Secara otomatis akan muncul tampilan baru.
- Setelah itu pada toolbar Shading, pilih tanda panah di bagian bawah.
- Secara otomatis akan muncul berbagai pilihan warna.
- Disini Kamu bisa memilih mana warna yang diinginkan.
- Secara otomatis tabel yang dipilih akan berubah warna.
2. Mewarnai Tabel Word Menggunakan Klik Kanan
Adapun cara mewarnai tabel di Word yang selanjutnya yaitu menggunakan klik kanan pada mouse. Banyak orang yang mengatakan jika cara ini paling mudah dan lebih cepat untuk dilakukan.
Sedangkan jika dibandingkan dengan cara sebelumnya memang hampir sama. Namun, Perbedaannya terletak pada akses menunya. Lebih jelasnya berikut ini langkah-langkah mewarnai tabel menggunakan klik kanan.
- Langkah pertama yang harus dilakukan yaitu blok tabel yang ingin diberi warna.
- Disini Kamu juga bisa blok semua tabel.
- Setelah itu, klik kanan pada mouse.
- Otomatis akan muncul beberapa opsi.
- Disini Kamu harus memilih “Shading” dengan lambang ember.
- Letak menu tersebut di sebelah Font Color.
- Jika sudah, pilih tanda panah dibagian basah pojok.
- Secara otomatis akan muncul beberapa pilihan warna.
- Anda bisa memilih mana warna yang diinginkan.
- Secara otomatis tabel yang dipilih akan berubah warna.
Baca : Cara Membuat Tabel di Word dengan Tahapan Cepat
Tips Mewarnai Tabel Di Word
Mengetahui cara mewarnai tabel di Word memang tidak cukup. Itu berarti Ada banyak hal yang perlu diketahui mengenai pemberian warna pada tabel. Mengingat pentingnya tabel untuk mengerjakan berbagai tugas.
Selain itu, Kamu juga perlu mengetahui bagaimana tips mewarnai tabel di Word dengan mudah. Tak perlu khawatir, karena Berikut ini beberapa tips tersebut yang bisa Kamu terapkan dengan cepat.
- Jika Kamu ingin menghilangkan warna pada tabel, cukup pilih item “No Color”. Item ini bisa Kamu temukan saat blok tabel berwarna. Jadi, sebelum itu Kamu harus sebelah beberapa kolom tabel yang ingin dihapus warnanya.
- Terkadang warna yang tersedia tidak ada yang sesuai dengan keinginan. Namun, Kamu bisa mengaturnya sendiri untuk mendapatkan warna yang sesuai. Caranya cukup mudah, tinggal klik “More Colors”.
- Jika ingin menggunakan warna tabel yang lebih gelap, itu berarti harus merubah warna teks. Ubahlah warna teks menjadi lebih terang agar memudahkan untuk membaca. Hal tersebut juga berlaku sebaliknya.
Modifikasi Tabel
Membahas mengenai cara mewarnai tabel di word memang tidak ada habisnya. Pasalnya tabel mempunyai banyak fungsi yang bisa memudahkan setiap penggunanya. Inilah kenapa tabel dapat dimodifikasi sesuai dengan kebutuhan, seperti menambah baris dan menghapus baris.
1. Menambah Kolom Atau Baris
Bagi pengguna Microsoft Word terbaru, menambahkan baris menggunakan tab layout dapat dilakukan. Caranya juga cukup mudah dengan memilih tab “Layout”, lalu pilih “Insert Below atau Insert Above”. Sedangkan menambah kolom tinggal memilih “Insert Left”.
Selain cara mewarnai tabel di word dan cara menambah kolom atau baris tersebut, Kamu juga yang lainnya. Bisa dibilang cara ini lebih mudah untuk dilakukan. Lebih jelasnya berikut ini langkah-langkahnya.
- Langkah pertama arahkan panah mouse ke tabel.
- Setelah itu klik kanan pada mouse dan secara otomatis muncul berbagai menu.
- Lalu, pilih “Insert” untuk menambahkan baris atau kolom sesuai keinginan.
- Secara otomatis akan muncul berbagai pilihan berupa tambah kolom di kiri atau kanan dan atas atau bawah.
- Pada tampilan ini Kamu bisa memilih sebelah mana tabel yang akan ditambah.
- Secara otomatis akan muncul tambahan tabel sesuai keinginan.
2. Menghapus Kolom Atau Baris
Selain cara mewarnai tabel di Word, Ada cara lain yang perlu untuk diketahui yaitu menghapus kolom atau baris. Pasalnya biasanya saat membuat kolom tidak sadar jika terlalu banyak, sehingga menghapus adalah solusinya.
Sebenarnya cara untuk menghapus kolom atau baris pada tabel word sangat mudah. Bahkan, untuk melakukannya Kamu tidak perlu membutuhkan waktu yang lama. Lebih jelasnya berikut ini langkah-langkah yang harus diikuti.
- Langkah pertama arahkan panah mouse ke tabel.
- Setelah itu pilih menu “Layout”.
- Secara otomatis akan muncul beberapa pilihan.
- Namun, disini Kamu harus memilih “Delete”.
- Otomatis muncul beberapa pilihan seperti “Delete Table, Delete Cella, Delete Rows dan Delete Columns.
- Setelah memilih salah satunya, secara otomatis kolom akan terhapus.
Baca : Cara Menghapus Garis Tabel di Word dengan Sangat Mudah
Penutup
Itulah cara mewarnai tabel di Word dari TeknoApps yang bisa Kamu lakukan dengan mudah. Dari beberapa cara tersebut, akan lebih leluasa memilih mana warna yang sesuai dengan keinginan untuk diterapkan pada tabel.









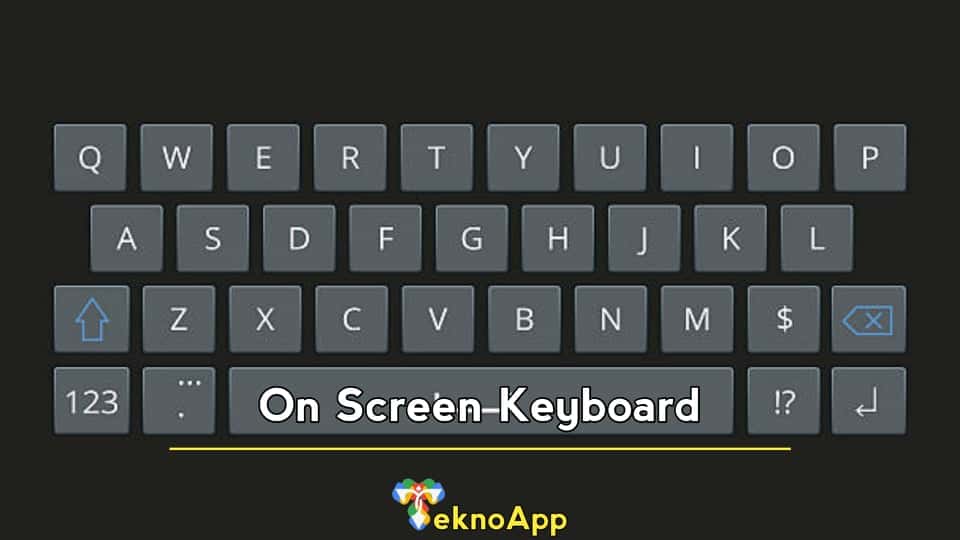








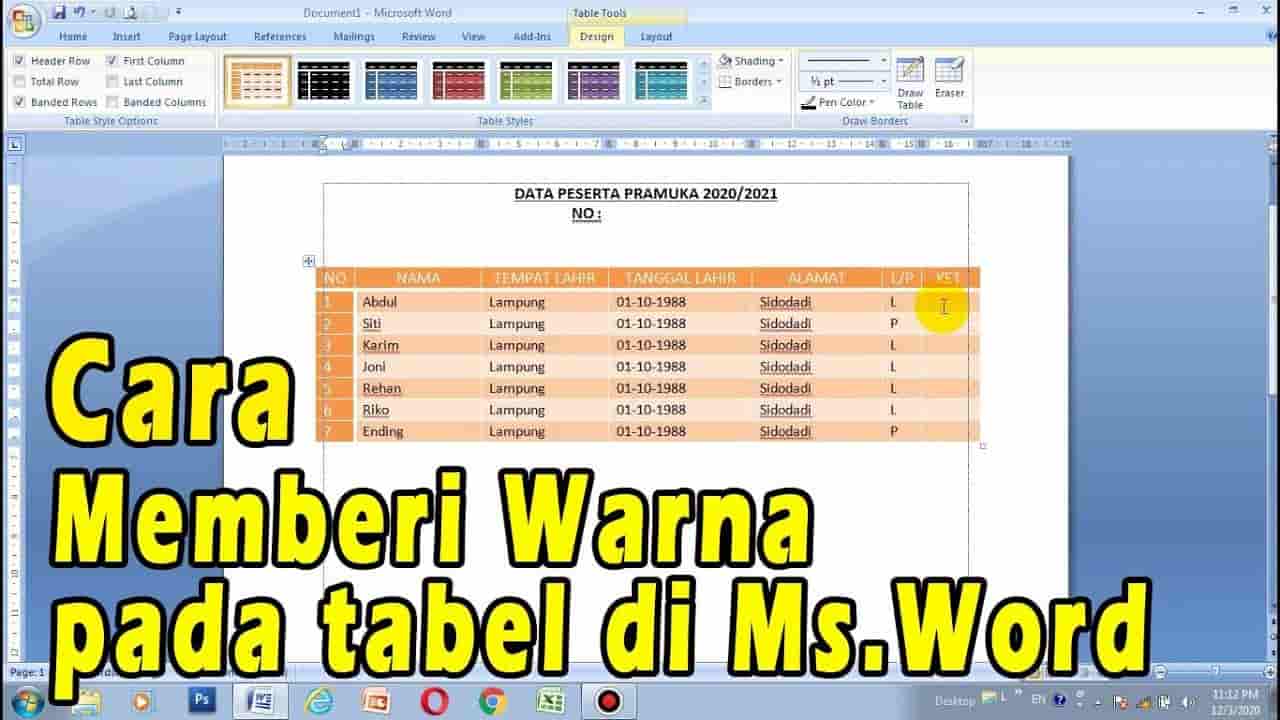
Leave a Reply