TeknoApps.id – Butuh berlembar-lembar halaman untuk menjelaskan seluruh fitur Microsoft Word, dan penjelasan tersebut akan lebih panjang lagi jika add-ins juga turut diperhitungkan. Fungsi add-ins di dalam Microsoft Word kurang lebih sama seperti fungsi ekstensi di dalam browser, yaitu untuk menyediakan fungsionalitas tambahan.
Mengapa fungsionalitas tersebut tidak dijadikan satu di dalam Microsoft Word? Semakin banyak fitur yang dimiliki sebuah software, semakin besar pula ukuran filenya, dan semakin banyak pula bug yang muncul sehingga pemeliharaan software menjadi lebih sulit.
Melepas fitur-fitur yang tidak digunakan mayoritas pengguna, dan menyediakan sarana agar pihak ketiga bisa menyediakan fungsionalitas tambahan dalam bentuk add-ins, merupakan jalan tengah terbaik yang dapat menguntungkan semua pihak. Beban developer dalam memelihara dan mengembangkan software menjadi lebih ringan, ukuran file software menjadi lebih kecil, dan masing-masing pengguna pun bisa bebas memilih add-ins yang dibutuhkannya. Berikut ini cara menampilkan Add-ins di Word dengan mudah:
Cara Menampilkan Add-ins di Word
1. Pertama-tama pindah ke tab File.

2. Kemudian pilih Options.

3. Setelah itu pilih menu Add-ins dan akan tampil semua add-ins yang telah terinstall di Microsoft Word anda.

Add-ins Gratis dan Berbayar
Jumlah add-ins yang tersedia untuk Microsoft Word saat ini bisa mencapai ratusan. Ada yang benar-benar gratis, ada yang gratis hanya selama masa trial, ada pula yang hanya bisa digunakan setelah melakukan pembelian. Untuk saat ini, jumlah add-ins gratis jauh lebih banyak daripada add-ins berbayar.
Berikut ini adalah beberapa contoh add-ins gratis yang bisa anda gunakan. Yang pertama, add-ins Wikipedia untuk mencari artikel Wikipedia langsung di dalam Microsoft Word. Hasil pencarian Wikipedia ditampilkan di dalam sidebar kanan. Yang kedua, Woodpecker untuk membuat template dokumen. Jika anda sering membuat surat bisnis dengan kalimat pembuka dan penutup yang sama, anda bisa menyimpannya sebagai template dengan bantuan Woodpecker sehingga tidak perlu lagi mengetik ulang semua kalimat tersebut berkali-kali.
Add-ins lain yang juga sama gratisnya adalah MyScript Math Sample untuk menulis persamaan matematika dengan menggunakan drawing pad, mouse atau touch screen. Bagi anda yang belum pernah menggunakan add-ins dan ingin mencobanya, berikut ini kami tunjukkan bagaimana caranya menampilkan add-ins di Microsoft Word.
Penutup
Selain add-ins yang sudah disebutkan di atas, masih ada add-ins lain yang mungkin akan anda sukai seperti Symbols and Characters untuk mempermudah pencarian simbol yang akan dimasukkan ke dalam dokumen, Translator untuk menerjemahkan bahasa, Font Finder untuk mempermudah pemilihan font, QR4Office untuk membuat dan memasukkan kode QR ke dalam dokumen, serta Pexels untuk mencari dan memasukkan foto-foto dari situs pexels.com.
Ada pula add-ins yang bernama Handy Calculator untuk menampilkan kalkulator di dalam task pane. Dengan kalkulator tersebut, anda bisa melakukan penghitungan tanpa harus berpindah-pindah antara Microsoft Word dengan kalkulator bawaan Windows atau kalkulator eksternal lainnya. Untuk melihat seluruh add-ins yang tersedia dan mencari add-ins yang anda butuhkan, anda bisa langsung mengunjungi situs resmi Microsoft.
EDITOR: MUCHAMMAD ZAKARIA

Founder dan Chief Editor di Nesabamedia.com. Lebih suka nonton film ketimbang menulis, menulis kalau lagi mood aja. Salam kenal ya!




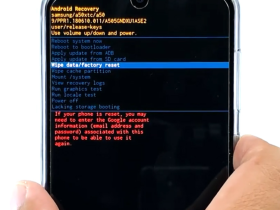















Leave a Reply