Apakah Kamu sudah bisa membuat tabel di microsoft word? Jika sudah maka langkah yang perlu Kamu tahu adalah mengenai cara menggabungkan kolom di Word. Dengan begitu, jika terdapat data belum masuk ke dalam tabel bisa segera membuat kolom tanpa kesusahan.
Makna Tabel
Tabel merupakan sebagai daftar dengan isi intisari, dengan berupa baris ataupun kolom. Dimana table tersebut mampu memuat kata-kata ataupun angka dengan susunan teratur lalu diberi pembatas. Nantinya siapa pun yang melihat ataupun membaca bisa menyimak dengan mudah.
Tak heran, jika tabel ini mampu memberikan suatu referensi dengan akurat dan juga cepat. Jadi sangat penting untuk bisa membuat tabel dengan benar. Bukan hanya itu, tapi harus paham mengenai cara menggabungkan kolom di Word.
Kemudian tabel ini sering dipakai menjadi salah satu metode penelitian, terlebih untuk langkah penelitian pengembangan dengan proses susunan sistematis. Jadi hasilnya itu penyampaiannya memakai data. Table juga punya peranan penting untuk perkembangan ilmu.
Daftar Cara Menggabungkan Kolom di Word
Untuk pembahasan satu ini, tujuan dari pemakaian Microsoft Word adalah tahun 2019. Jika komputer ataupun PC yang Kamu miliki belum diperbarui sampai versi tahun tersebut. Tidak perlu cemas sebab prosedur dasar dalam cara menggabungkan kolom di Word sama saja.
1. Cara Menggabungkan Kolom di Word dengan Table Tools
Sebetulnya terdapat dua cara umum serta simple untuk menggabungkan kolom tabel Word. Tapi sebelum itu, Kamu harus mempersiapkan table di dalam sebuah dokumen Word. Berikut ini adalah langkah yang perlu diikuti:
- Dalam membuat tabel pastikan memilih menu insert.
- Kemudian pilihlah menu tabel, opsi yang sesuai dengan keinginan.
- Setelah itu buatlah sebuah tabel dengan isi beberapa kolom.
- Langkah selanjutnya Kamu harus blok kolom atau rows yang ingin digabung dengan kursor.
- Setelah itu pilih menu table tools, akan muncul toolbar dan pilih layout.
- Klik menu merge cell untuk bisa menggabungkan kolom.
- Pada saat itu juga beberapa sel dalam tabel yang sebelumnya telah di blok menyatu.
- Anda juga bisa melakukan pemisahan sel dengan memerintahkan menu split cells.
- Dimana menu tersebut tepat pada bagian bawah menu merge Cell.
2. Cara Menggabungkan Kolom di Word dengan Mudah
Penambahan kolom bisa dilakukan pada bagian akhir tabel. Tapi jika tidak mengetahui cara menggabungkan kolom di Word pasti akan kesulitan. Maka dari itu, pahamilah langkah-langkah berikut ini:
- Langkah pertama Kamu harus klik kanan pada bagian cell kanan.
- Lalu akan muncul pop-up menu, pilihlah menu insert.
- Di dalam sub menu insert, pastikan untuk memilih opsi Insert kolom to the right.
- Menu berguna untuk menambah sebuah kolom.
- secara otomatis kalau bisa langsung bertambah Pada bagian akhir tabel.
- Langkah berikutnya adalah dengan mengatur ataupun merapikan tabel.
- Sebab biasanya akan ada format kolom yang masih perlu dirapikan.
Baca : Tutorial Microsoft Word Online, Tempat Belajar Microsoft Word Untuk pemula
3. Cara Menggabungkan Kolom di Word Tabel dengan Klik Kanan
Ada cara menggabungkan kolom di Word tabel yang bisa dipakai sebagai alternatif. Mengenai langkahnya pun juga tidak kalah mudah dengan step sebelumnya. Berikut ini merupakan penjelasan step-nya dan perlu diikuti:
- Langkah pertama ialah dengan seleksi seluruh sel kolom atau sel baris.
- Setelah itu klik kanan pada bagian kolom yang sudah di blok.
- Dan akan muncul kotak dialog dan pilihlah opsi merge cells.
- Saat itu juga kolom ataupun sel yang telah di blok bisa menyatu.
- Ketika ingin mengembalikan kondisi kolom seperti semula maka bisa pilih opsi unmerge cell.
- Jika ingin memisahkan kolom yang sudah menyatu, klik kanan dan pilih lah menu split cell.
- Menu tersebut berada di bagian bawah menu delete cell.
4. Cara Menggabungkan Kolom di Word pada Komputer Mac
Jika Kamu menjadi pengguna PC atau laptop Mac, kolom di dalam Microsoft Word juga bisa digabungkan menjadi satu sel. Contohnya saja ketika pengguna ingin menggabungkan cell kolom secara horizontal untuk membuat judul tabel dengan meliputi sejumlah kolom.
- Pertama-tama kolom tabel yang ingin digabungkan harus diblok.
- Ketika tabel tidak terbatas maka lebih baik munculkan garis kiri.
- Hanya dengan klik pada area mana saja dalam tabel.
- Setelah itu pada menu tab layout pilihlah opsi dengan menampilkan garis kiri.
- Kemudian langkah terakhir adalah klik merge cell.
Baca : Cara Menambah Kolom di Word dengan Mudah
Cara Mudah Membaca Tebel
Setelah tahu mengenai cara menggabungkan kolom di Word, pembahasan selanjutnya adalah mengenai teknik dalam membaca tabel. Cara seperti ini bukan hanya dapat dilakukan oleh seorang profesional namun pemula juga bisa melakukannya.
1. Tidak Membaca Tulisan Sebelum Tabel
Teknik membaca untuk yang pertama adalah, disarankan untuk tidak membaca tulisan sebelum tabel. Sebab di dalam table akan terdapat suatu penyampaian informasi utama. Kemudian pastikan membaca judulnya terlebih dahulu sebab memiliki fungsi menjadi panduan lengkap dalam isi table.
2. Membaca Simbol Tabel
Apabila terdapat suatu simbol maupun lambang di dalam tabel, alangkah baiknya para pembaca harus bisa memahaminya terlebih dahulu. Sebab teknik ini akan memudahkan para pembaca mengerti atau paham mengenai informasi yang diberikan.
Bisa jadi adanya simbol di dalam tabel tersebut memiliki fungsi menjadi ringkasan dalam informasi yang telah disampaikan. Memahami simbol table, akan mengurangi kesalahpahaman ketika tidak mengerti isi data.
3. Membaca Keterangan Terlebih Dahulu
Untuk teknik berikutnya, saat membaca tabel harus membaca keterangan yang biasanya berada pada bagian atas, bagian kiri ataupun bagian paling bawah. Mengapa demikian?.
Sebab langkah ini dilakukan untuk mengetahui lebih detail tentang penjelasan penting mengenai data yang akan disampaikan.
Baca : Cara Membuat Kolom Tanda Tangan di Word dengan Mudah
Manfaat Microsoft Word
Setelah tahu mengenai cara menggabungkan kolom di Word, tentunya Kamu penasaran bukan apa saja manfaat dari fitur yang satu ini. Maka Kamu bisa langsung ikutilah penjelasannya di bawah ini:
1. Membuat Pekerjaan Lebih Mudah
Manfaat pertama ketika memakai Microsoft Word ialah mampu memudahkan pekerjaan. Karena aplikasi ini memiliki berbagai macam fitur, sehingga mampu mendukung pembuatan dokumen. Pekerjaan lebih mudah karena hasil dokumen lebih rapi bahkan minim terjadi kesalahan.
2. Menghemat Waktu
Microsoft Word punya fitur koreksi kata secara serentak jadi akan menghemat waktu maupun tenaga ketika mengedit dokumen. Kemudian word juga mempunyai fitur mail merge, dan sangat berfungsi dalam pengiriman surat menuju beberapa orang secara bersamaan.
3. Bisa Menghemat Penggunaan Kertas
Bukan hanya kedua manfaat di atas, lingkungan akan terjaga dikarenakan mampu menghemat kertas dengan pemakaian Microsoft Word. Bahkan suatu perusahaan atau pebisnis mampu menghemat biaya karena tidak membutuhkan kertas dalam jumlah banyak.
Baca : Ingin Buat Tabel di Word? Simak Cara Menambah Kolom pada Word Di Bawah
Penutup
Itulah sekilas informasi dari TeknoApps mengenai cara menggabungkan kolom di Word beserta beberapa pembahasan penting lainnya . Semoga dengan ulasan di atas, mampu membantu Kamu untuk membuat kolom menjadi lebih rapi dan sesuai dengan aturan pekerjaan.


















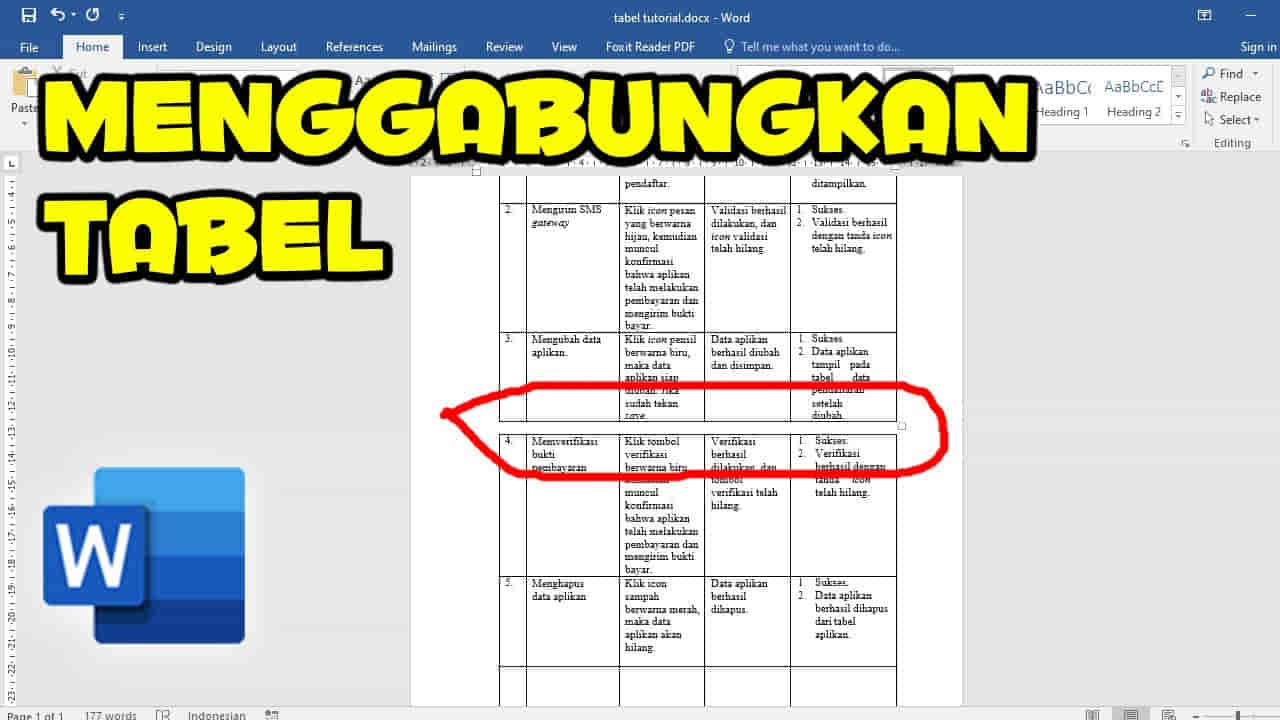

Leave a Reply